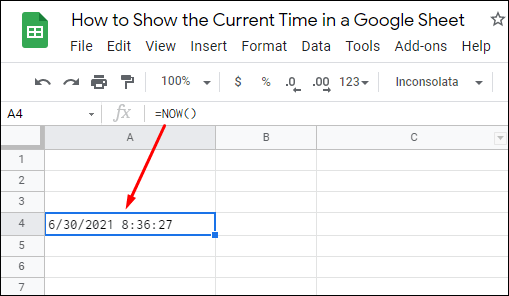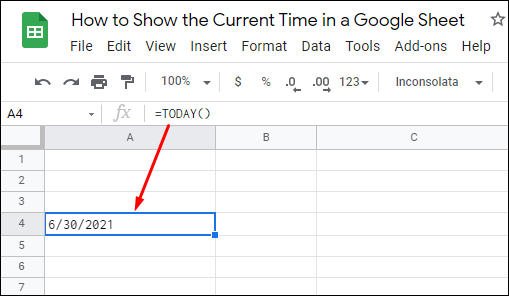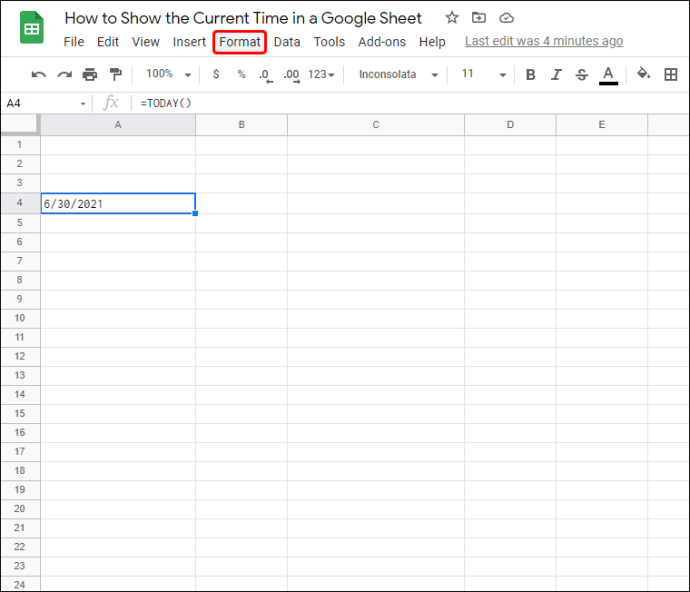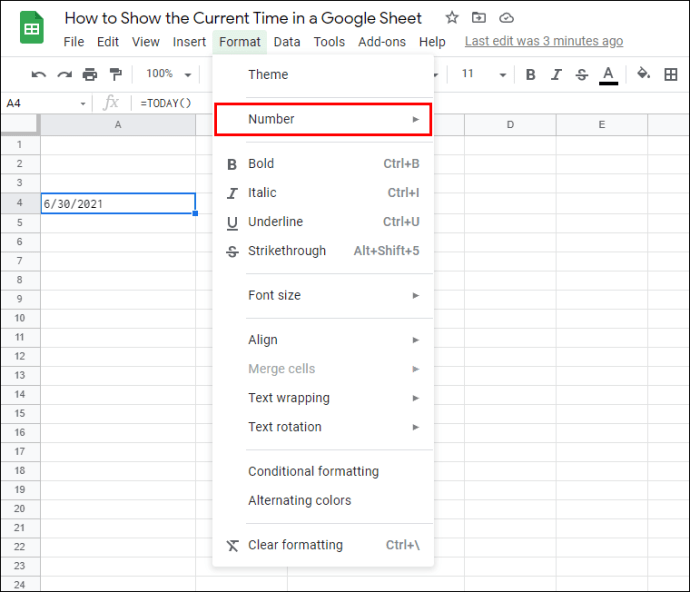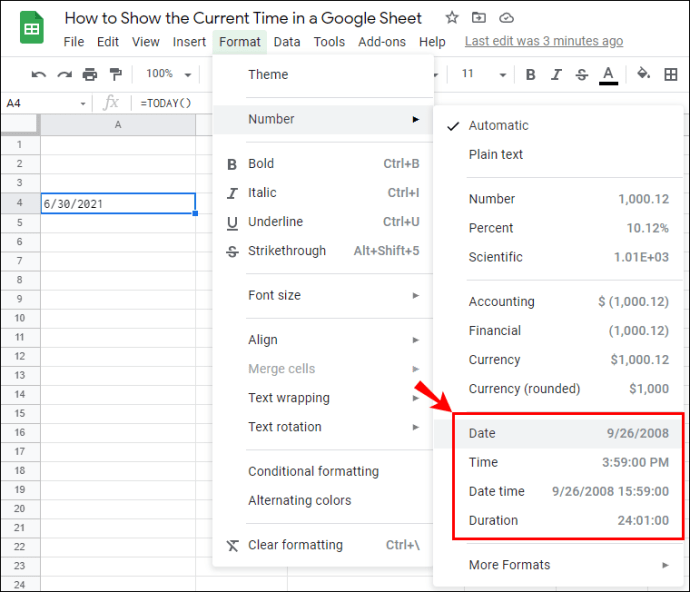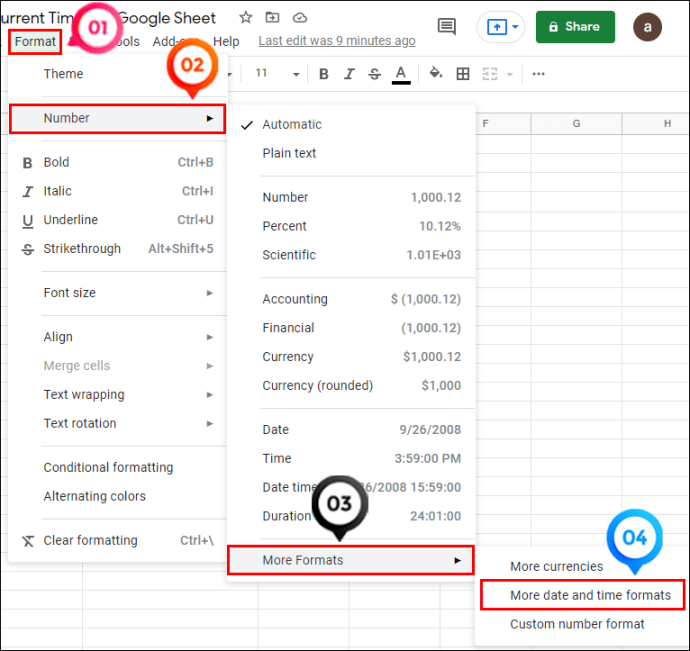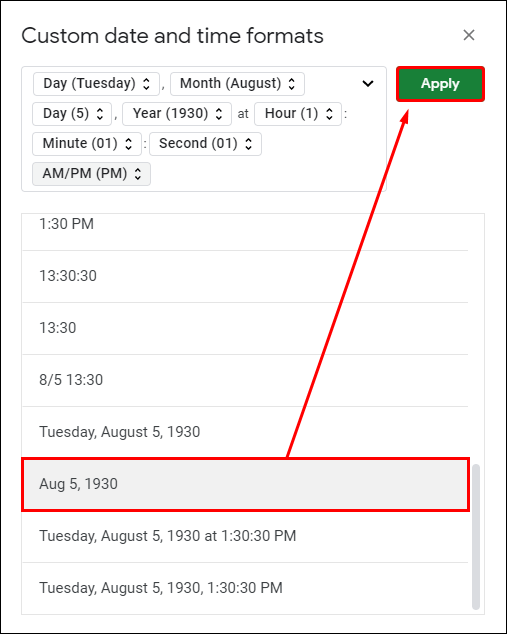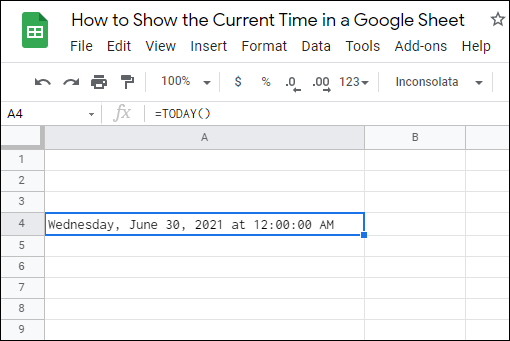Ena od številnih funkcij, ki jih uporabniki Google Preglednic lahko izvajajo v aplikaciji, je prikaz trenutnega časa. Prvi uporabniki bodo morda sprva zmedeni s sintakso, a na srečo je prikaz časa v preglednici razmeroma preprost postopek.

V tem članku vam bomo pokazali, kako uporabiti te funkcije za prikaz trenutnega časa z uporabo dveh najbolj priljubljenih funkcij: ZDAJ in ČAS. Ne glede na to, ali želite prikazati datum in čas ali samo eno vrednost, vas te funkcije pokrivajo. Naučili se boste tudi prilagoditi rezultate, da boste lahko kar najbolje izkoristili to priročno funkcijo.
Spodaj boste našli podrobna navodila, kako prikazati trenutni čas z uporabo najpogostejših funkcij.
Kako dodati trenutni čas in datum z uporabo ZDAJ
Začnimo z eno najpogosteje uporabljenih funkcij za prikaz trenutnega datuma. S to formulo lahko dodate trenutni datum (ali čas) v svojo preglednico ali ga vključite v drugo formulo za datum ali čas.
Sintaksa za funkcijo NOW je naslednja:
=ZDAJ()

Ta sintaksa je sestavljena iz imena, oklepajev in ločil z vejicami. Nima argumentov, ki so običajno del sintakse in so vneseni v oklepaje.
Če vodite knjigovodstvo ali opravljate druga opravila, pri katerih morate dodati točen datum in čas v določeno preglednico, je najbolje, da uporabite funkcijo ZDAJ.
- Odprite Google preglednico ali ustvarite novo.
- Kliknite celico, v kateri želite prikazati trenutni datum in čas. Tako bo celica aktivna.
- Vnesite "
=ZDAJ()"in pritisnite enter. Oklepaji zagotavljajo, da to besedo uporabljate kot funkcijo. Zdaj boste videli, da se datum in čas prikažeta v celici, v katero ste vnesli formulo. Celotno funkcijo lahko vidite v vrstici na vrhu delovnega lista.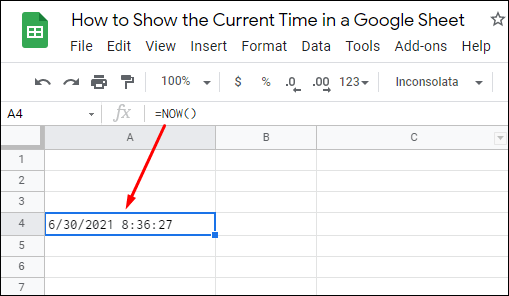
Tukaj je tisto, kar morate vedeti o funkciji ZDAJ:
- Funkcija ZDAJ je nestanovitna. Preračuna ali posodobi vsakič, ko so njegove preglednice urejene. V nastavitvah preglednice lahko izberete preračun delovnega lista »Ob spremembi in vsako minuto« ali »Ob spremembi in vsako uro«. Vendar ni mogoče izklopiti ponovnih izračunov hlapnih funkcij.
- Datum in ura, prikazana v preglednici, se vedno nanašata na trenutni čas po ponovnem izračunu preglednice in ne na datum in čas njenega prvega vnosa.
- Oblikovanje številk lahko spremenite, da skrijete eno komponento funkcije.
Kako vstaviti trenutni datum z uporabo DANES
Če želite v Google Preglednicah prikazati samo trenutni datum brez časovnega žiga, je najbolje, da uporabite funkcijo DANES. Glede na vaše lokalne nastavitve bo datum prikazan v obliki DD/MM/LL ali MM/DD/YY. Podobno kot funkcija ZDAJ, DANES nima nobenih argumentov. To pomeni, da med oklepaji ne bo sintakse.
Sledite spodnjim korakom, da vstavite trenutni datum s funkcijo DANES:
- Izberite prazno celico v Google Preglednici, da jo aktivirate.
- Vnesite "
=DANES()« in pritisnite enter.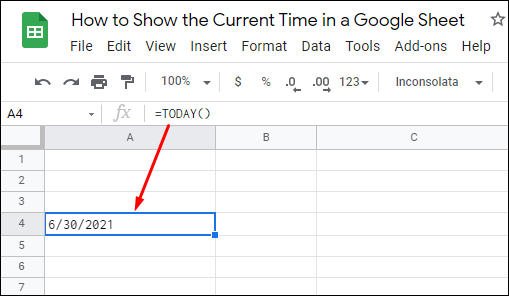
Celice, ki vsebujejo formulo DANES, se posodabljajo vsak dan, obliko pa lahko še dodatno prilagodite za uporabo številk ali besedila glede na vaše želje.
Oblikovanje formula za datum in čas
Funkcija ZDAJ privzeto prikazuje časovni žig časa in datuma na vaši Google Preglednici. Če želite spremeniti to nastavitev, morate prilagoditi oblikovanje celice, ki vsebuje ta časovni žig. Enaka pravila oblikovanja veljajo tudi za formulo TODAY.
Sledite spodnjim korakom, da spremenite oblikovanje formul:
- Izberite celico, ki prikazuje čas in datum s formulo ZDAJ (ali DANES).
- V orodni vrstici nad preglednico kliknite »Oblika«.
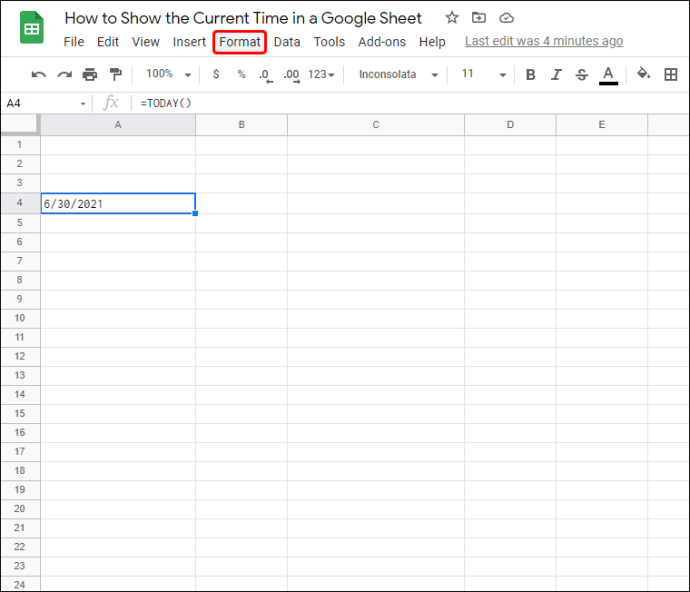
- Premaknite miškin kazalec nad možnost »Številka« v spustnem meniju.
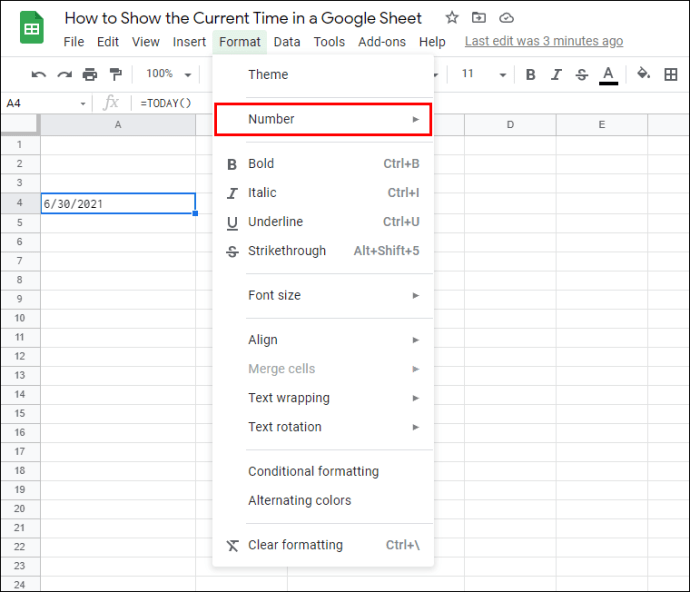
- Izberite »Čas«, če želite, da funkcija prikazuje samo trenutni čas. Prav tako izberite »Datum«, da funkcija prikaže samo trenutni datum.
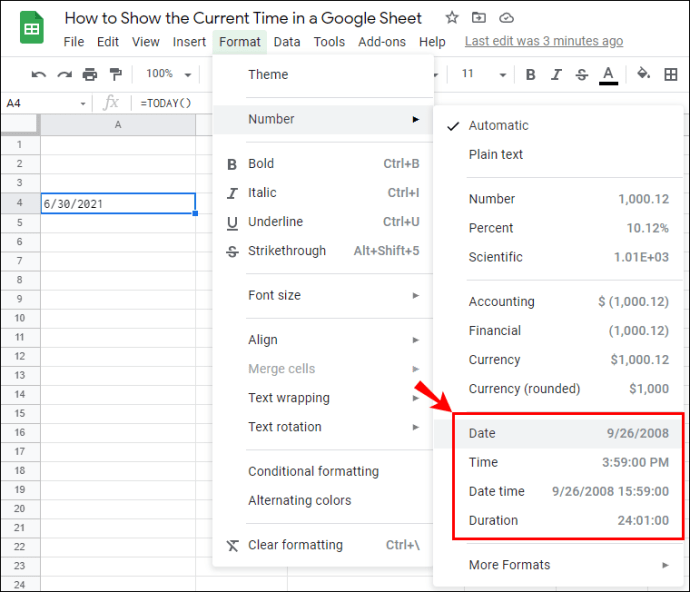
Če želite spremeniti format funkcije ZDAJ ali DANES, lahko to storite v meniju Format, tako da sledite spodnjim korakom:
- Izberite celico, ki jo želite spremeniti. Izberete lahko tudi obseg celic.
- Kliknite »Oblika«, nato »Število« in »Več oblik«. Nato poiščite možnost »Več formatov datuma in časa«, ki odpre novo pogovorno okno.
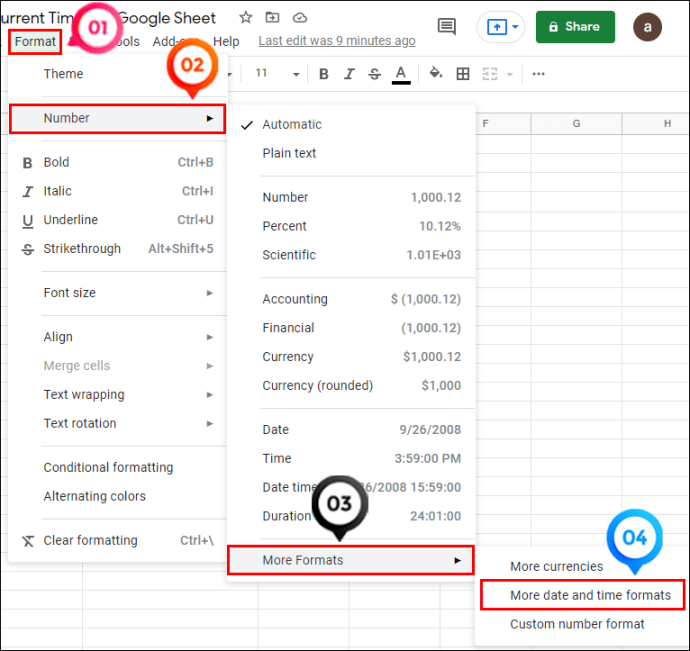
- Izbirate lahko med več kot ducatom formatov. Izberite tistega, ki ga želite, in kliknite gumb »Uporabi« v zgornjem desnem kotu pogovornega okna. Datum je lahko napisan v obliki številk, vključuje besedilo ali ima dodatne znake (poševnica).
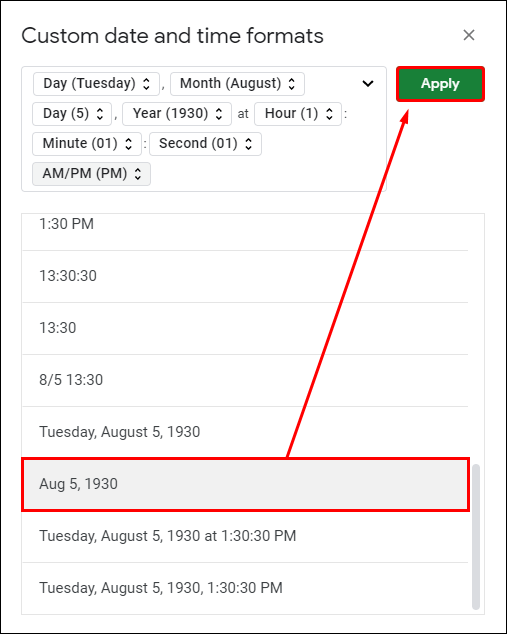
- Vrnite se na celice in preverite, ali se ujemajo z obliko, ki ste jo nastavili.
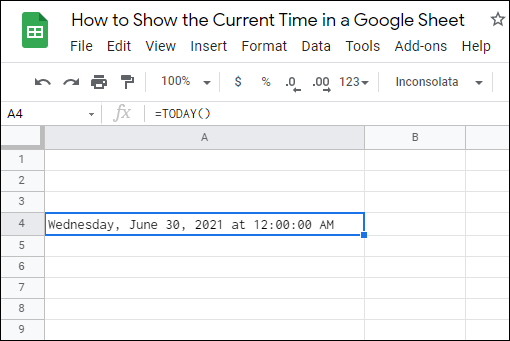
V Google Preglednici lahko uporabite različne oblike za različne celice.
Dodatna pogosta vprašanja
Kako v Google Sheet vstavim statične čase ali datume?
Če raje delate s statičnim datumom in uro, lahko uporabite možnost bližnjice, ki vključuje ročno pisanje datuma in ure ali ju vnos z naslednjimi ukazi:
• »Ctrl +;« – statična bližnjica do datuma (Windows)
• “Ctrl + Shift + :” – statična bližnjica do časa in datuma (Windows)
• »Ukaz + ;« – statična časovna bližnjica (Mac)
Formuli ZDAJ in DANES ne moreta prikazati statičnih časov.
Ali lahko še vedno dodam trenutni čas in datum z GoogleClock?
Dodajanje trenutnega časa in datuma z uporabo GoogleClock ni več podprto. Ta funkcija je bila uporabljena za preglednice, ki so bile objavljene na spletu in le občasno posodobljene. Namesto GoogleClock lahko uporabite formule ZDAJ ali DANES, da dodate trenutni čas in datum v svojo Google Preglednico.
Ali lahko pretvorim čas v decimalko v Google Preglednicah?
Verjetno je, da boste morda morali pretvoriti vrednosti podatkov o času in datumu v vašem listu v decimalke. Ta pretvorba je pogosto prisotna pri pretvorbi razlike med začetnim in končnim časom opravila v decimalke.
Če želite pretvoriti čas v decimalna števila v Google Preglednicah, lahko uporabite časovne funkcije, kot so HOUR, MINUTE ali SECOND, ali funkcijo TIMEVALUE.
Funkcija HOUR
Funkcija ure bo prevzela določeno časovno vrednost in vrnila samo svojo komponento ure. Torej, za časovno vrednost »05:14:40« bo vrnila »5«, ko bo zaokrožila na najbližjo uro.
Tukaj je sintaksa funkcije:
=HOUR(čas)
V tej funkciji "čas" prikazuje časovno vrednost ali sklicevanje na celico s časovno vrednostjo.
Funkcija MINUTE
Ta funkcija naredi isto kot prejšnja, vendar vrne samo vrednost minut. Za isto časovno vrednost »15:14:40« bo vrnil »15.«
Tukaj je sintaksa:
=MINUTE(čas)
DRUGA funkcija
Tako kot funkciji HOUR in MINUTE bo tudi funkcija SECOND vrnila drugo komponento časovne vrednosti celice. Torej, če vzamemo isti primer, »15:14:40«, bo funkcija vrnila »40«.
Sintaksa je naslednja:
=SECOND(čas)
Pretvarjanje časa v število ur
Ko imate uro, minuto in drugo številko v časovni vrednosti, jo lahko pretvorite tudi v decimalko, ki je enaka tej vrednosti glede na ure, s spodnjo formulo:
=URA(B3)+MINUTA(B3)/60+SEKUND(B3)/3600
B3 v tem primeru se nanaša na celico, v kateri je aktivna časovna vrednost. Lahko je katera koli celica, ki jo izberete v preglednici.
Pretvori čas v število minut
Po isti logiki lahko pretvorite časovno vrednost v decimalni ekvivalent številu minut.
=URA(B3)*60+MINUTA(B3)+SEKUND(B3)/60
Spet je B3 tukaj le ilustracija.
Pretvori čas v število sekund
=URA(B3)*3600+MINUTA(B3)*60+SEKUND(B3)
To je formula, ki jo morate uporabiti za pretvorbo časa iz celice, ki vsebuje časovno vrednost (predvidevamo, da je B3) v število sekund.
Čas ne čaka nikogar
Prikaz trenutnega časa in datuma v Google Preglednicah je preprosta operacija, ki jo lahko izvede vsak z malo pomoči. Ta članek vam je zagotovil vsa potrebna navodila za nemoteno prikazovanje vseh potrebnih vrednosti časa in datuma, njihovo oblikovanje ali pretvorbo v decimalna števila.
Ne glede na to, ali ste finančni ali podatkovni analitik ali preprosto pogosto delate s preglednicami, vam nikoli več ne bo treba skrbeti za prikaz časa in datuma na svojih listih.
Za katere operacije uporabljate formuli ZDAJ in DANES? Ali raje obdržite privzeto oblikovanje številk ali ga spremenite v bolj specifično? Delite svoje izkušnje v spodnjem razdelku za komentarje.