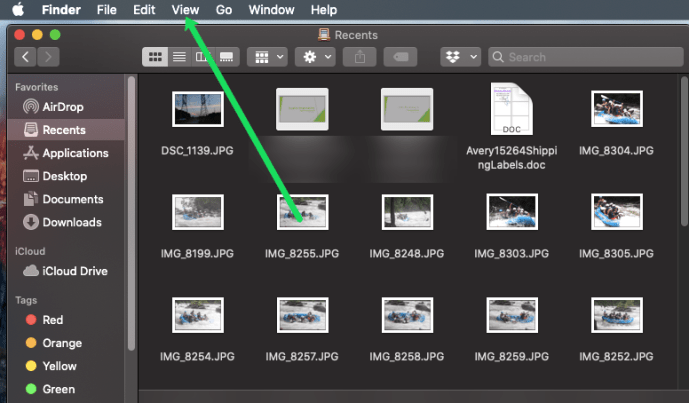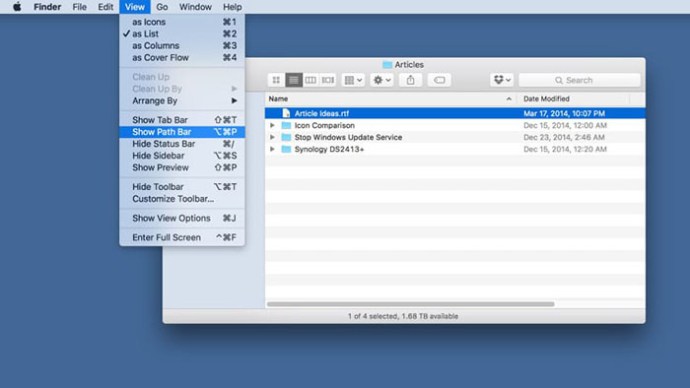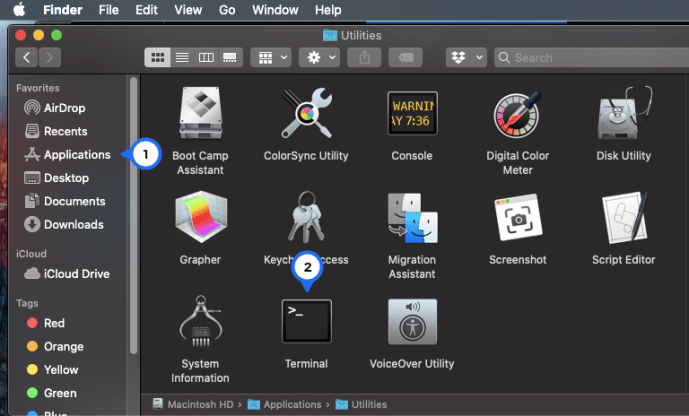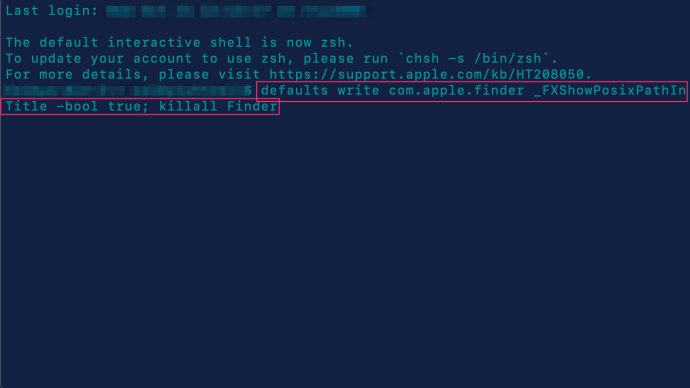Finder v OS X je privzeta aplikacija za brskanje po datotekah vašega Maca, vendar je včasih težko slediti imenikom, po katerih se pomikate, zlasti pri zapletenih gnezdah map in datotek.

Dolgoletni uporabniki Mac-a vedo, da obstaja en način za ogled trajnega zemljevida vaše trenutne lokacije v Finderju – to je tako, da omogočite vrstico poti – vendar obstaja tudi druga, skrita metoda, ki bi jo nekateri uporabniki morda raje imeli.
Omogočite vrstico poti Finderja
Prvič, za tiste, ki ne poznajo Finderja, je najlažji način, da si ogledate svojo trenutno lokacijo v datotečni strukturi vašega Maca, omogočite vrstico poti v možnostih pogleda Finderja.
- Kliknite Ogled na vrhu zaslona
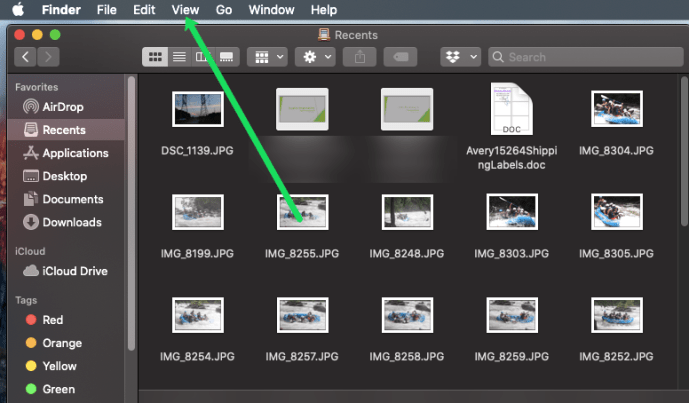
- Kliknite Pokaži vrstico poti
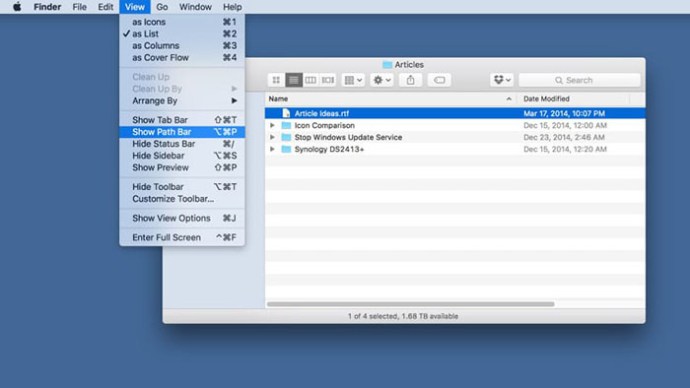
Ko je omogočena, se bo na dnu okna Finderja prikazala nova vrstica, ki prikazuje pot do trenutno aktivne mape ali imenika. Ko se pomikate po različnih mapah, se bo ta vrstica poti ustrezno posodobila.
Na primer, na spodnjem posnetku zaslona trenutno gledamo mapo »Članki«, ki je znotraj mape »TekRevue«, ki je znotraj naše splošne mape Dropbox na našem zunanjem pogonu Thunderbolt, imenovanem »Podatki«.

Če se seznanite s vrstico poti, lahko hitro razumete relativne lokacije vaših različnih datotek in map ter preprosto premaknete datoteke na mesto višje v verigi poti. Spet, na primer, okno Finderja na našem posnetku zaslona ima besedilni dokument z imenom »Zamisli za članke« v podmapi »Članki«. Če bi želeli to datoteko hitro premakniti v glavno mapo Dropbox, jo lahko preprosto povlečemo in spustimo na »Dropbox« v vrstici poti.
Čeprav je privzeto onemogočen, osebno najdemo odlično uporabo v vrstici poti Finderja in je ena prvih stvari, ki jih omogočimo pri nastavitvi novega Maca. Obstaja pa še ena možnost za prikaz vaše trenutne lokacije v Finderju, ki je morda še boljša glede na vaše izkušnje in potrebe.
Pokažite pot v naslovni vrstici Finderja
Privzeto je »naslov« katerega koli okna Finderja ime aktivno izbranega imenika. V našem zgornjem primeru, saj smo navigirali do Podatki > Dropbox > TekRevue > Članki, naslov našega okna Finderja je bil »Članki«.
Obstaja pa skriti ukaz terminala, ki vam omogoča, da v naslovni vrstici prikažete celotno pot namesto samo aktivne mape (zelo podobno kot zdaj Apple obravnava naslove spletnih mest v Safariju).
Če ga želite omogočiti:
- Kosilo terminal.
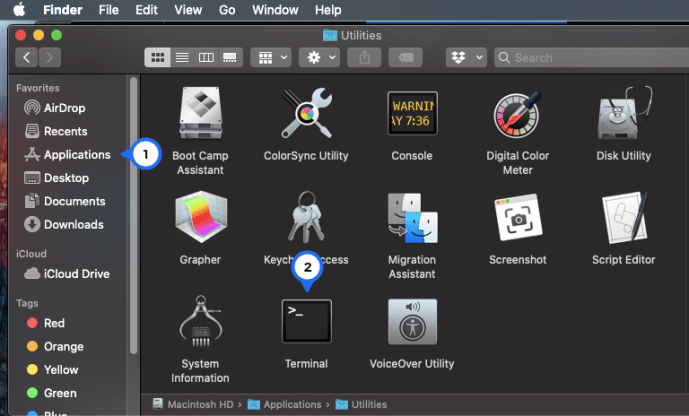
- Vnesite naslednji ukaz (opomba: ta ukaz vključuje ponovni zagon Finderja, tako da, čeprav ne boste izgubili nobenih podatkov, bodo vsa vaša odprta okna Finder zaprta, zato se prepričajte, da ste zabeležili svoje trenutne lokacije Finderja, če aktivno delate pri projektu, osredotočenem na datoteke):
privzete vrednosti napisati com.apple.finder _FXShowPosixPathInTitle -bool true; killall Finder
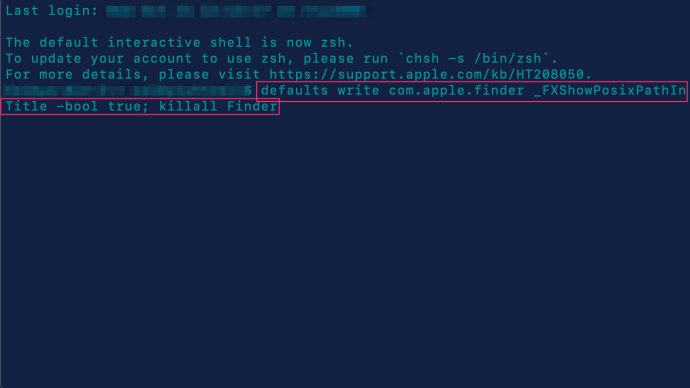
Kot je navedeno v zgornji opombi, se bodo vsa vaša trenutna okna Finderja zaprla in aplikacija se bo znova zagnala. Tokrat pa boste v naslovni vrstici vsakega okna Finderja videli celotno pot vaše trenutne mape.

Čeprav je to zelo podobno zgornji metodi vrstice poti, ima nekaj prednosti. Prvič, nekateri uporabniki morda preprosto raje imajo svojo pot Finderja na vrhu okna, zlasti uporabniki na več platformah, saj Windows File Explorer prikazuje tudi trenutno pot na vrhu okna (ko je tako konfiguriran).
Ta metoda prikaže tudi pot z uporabo obstoječega območja v naslovni vrstici Finderja, medtem ko bo metoda Path Bar porabila vrstico vidnih podatkov na dnu okna, ko je omogočena, kar je lahko večja težava, če ste obtičali z zaslon z nižjo ločljivostjo in mora biti na zaslonu čim več informacij o Finderju.
Še pomembneje pa je, da ta metoda prikaže celotno pot Unixa, vključno s korenskimi imeniki, kot so Zvezki ki niso prikazani v standardni vrstici poti Finderja. To vam lahko pride prav pri krmarjenju po neznanih imenikih ali sistemih ali če ste novi v operacijskih sistemih, ki temeljijo na Unixu.
Na primer, če želite zgraditi ali spremeniti terminalski ukaz na podlagi poti v našem prvem primeru zgoraj, lahko logično vnesete /Data/Dropbox/TekRevue/Articles, ker je to prikazano v vrstici poti Finderja. Šele ko vidite celotno pot v naslovni vrstici Finderja, ugotovite, da boste morali najprej določiti imenik »Zvezki«.
Kljub svoji uporabnosti je lahko celotna pot, prikazana v naslovni vrstici Finderja, nekoliko natrpana, zlasti pri daljših in bolj zapletenih poteh. Če ga želite izklopiti in se vrniti na prikaz samo aktivnega imenika v naslovni vrstici Finderja, se vrnite na Terminal in namesto tega uporabite ta ukaz:
privzete vrednosti write com.apple.finder _FXShowPosixPathInTitle -bool false; killall Finder
Tako kot ko ste omogočili prvi ukaz Terminal, se bodo vsa vaša okna Finderja za kratek čas zaprla, nato pa se bo Finder znova zagnal, tokrat pa bo v naslovni vrstici prikazan samo aktivni imenik.
Kako kopirati in prilepiti pot
Vsekakor! Postopek je dokaj preprost za kopiranje in lepljenje trenutne poti datoteke v macOS. Najprej odprite Finder in označite datoteko, ki jo želite raziskati.
Nato uporabite bližnjico na tipkovnici Command + I. Prikaže se okno z informacijami. Označite pot, kliknite Command + C. Če želite prilepiti, preprosto kliknite Command + V.

Za iskanje, kopiranje in lepljenje poti lahko uporabite tudi metodo povleci in spusti. Odprite Finder, odprite Terminal in izberite datoteko, ki jo želite raziskati. Povlecite datoteko v terminal in razkrila se bo pot. Označite besedilo in uporabite kontrolnike Command + C za kopiranje poti.