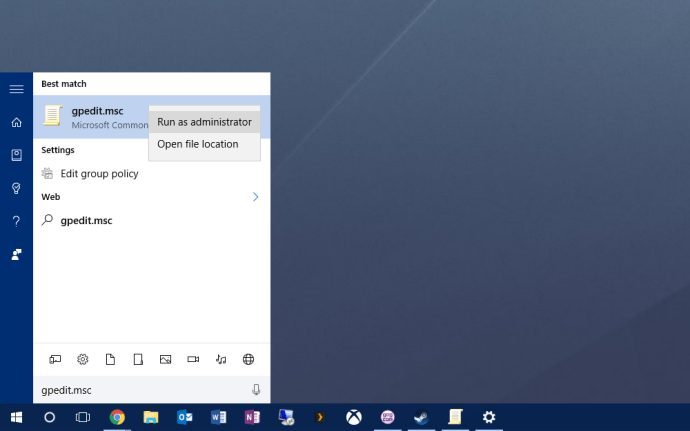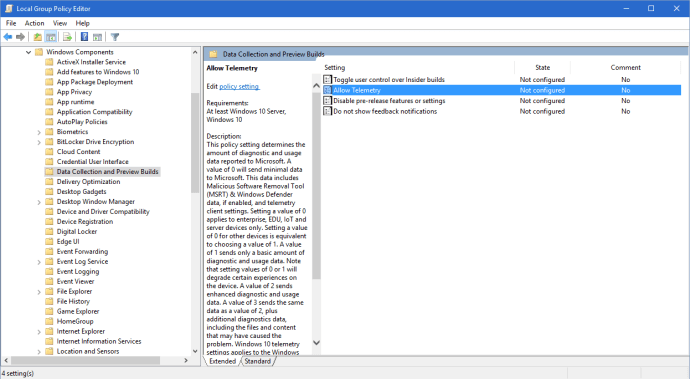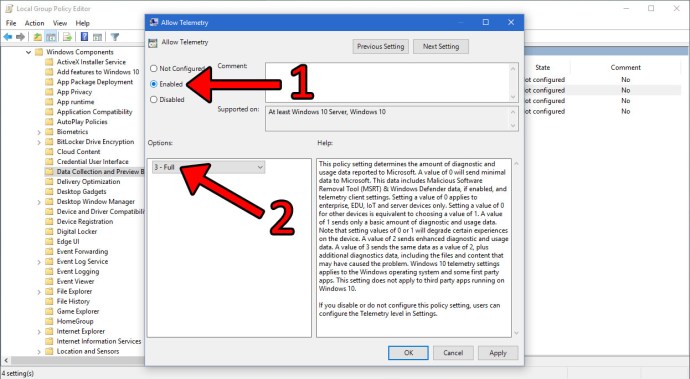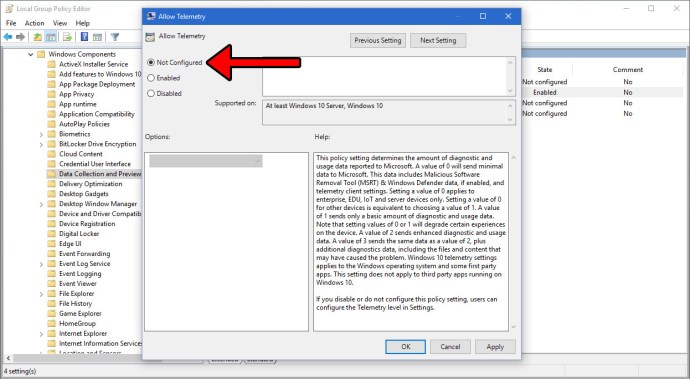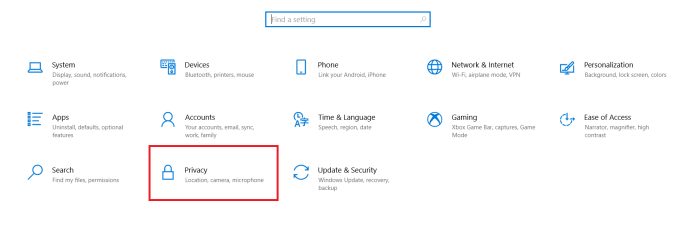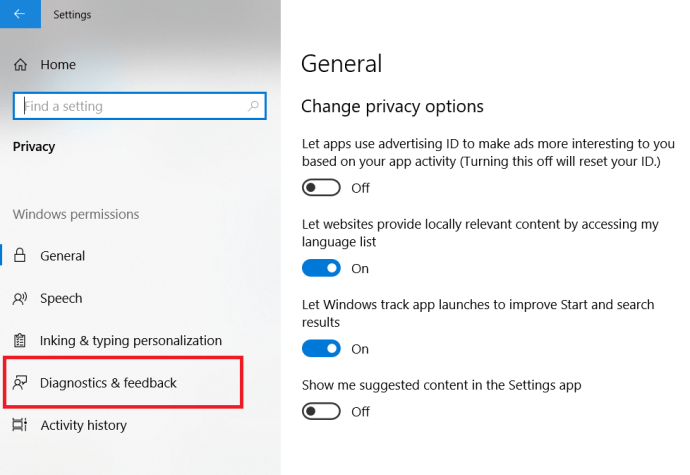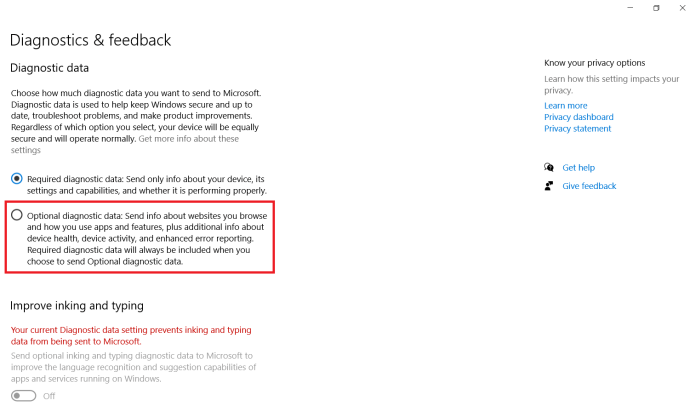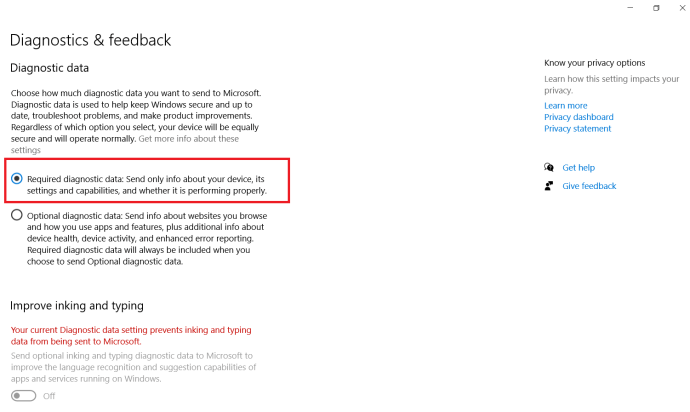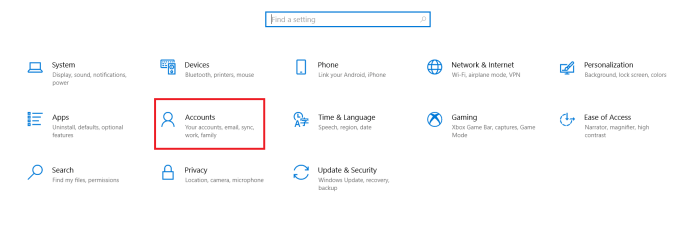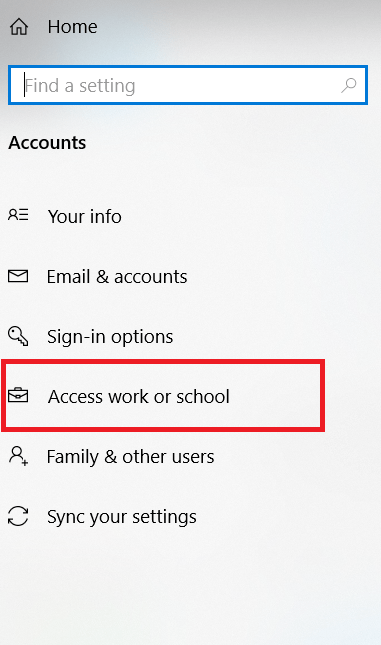Tako kot njegove predhodnike lahko organizacije Windows 10 konfigurirajo tako, da omejijo dostop uporabnikov do določenih nastavitev in funkcij. S stališča potrošnika ste morda naleteli na eno od teh možnosti, značilnih za podjetje, ko so vas med postopkom nadgradnje sistema Windows 10 vprašali »kdo je lastnik tega računalnika?« z vami ali vašo organizacijo kot možnimi odgovori.

Na žalost lahko nekatere napake in nastavitve napačno konfigurirajo vaš osebni računalnik, da ga zaklene neobstoječa organizacija, kar omejuje vaš dostop do določenih nastavitev v operacijskem sistemu.
Če naletite na to težavo, boste na več lokacijah (predvsem v aplikaciji Nastavitve) opazili, da »Nekatere nastavitve upravlja vaša organizacija«. Če vaš računalnik z operacijskim sistemom Windows 10 pripada samo vam (to pomeni, da imate skrbniški nadzor nad svojim računalnikom), lahko tukaj znova konfigurirate Windows 10, da odpravite težavo »Nekatere nastavitve upravlja vaša organizacija«.

Reševanje težave z urejevalnikom pravilnika skupine
Na žalost je ta možnost na voljo samo uporabnikom Windows 10 Pro in Enterprise, domači uporabniki lahko ta razdelek preskočijo.
Rešitev za to težavo lahko najdete v urejevalniku pravilnika skupine, vendar boste morali ta pripomoček zagnati s skrbniškimi pravicami.
- Če želite to narediti, kliknite meni Start in vnesite gpedit.msc. Najvišji rezultat bi moral biti urejevalnik pravilnika lokalne skupine, kot je prikazano na spodnjem posnetku zaslona.
- Z desno miškino tipko kliknite na gpedit.msc rezultat in izberite Zaženi kot skrbnik.
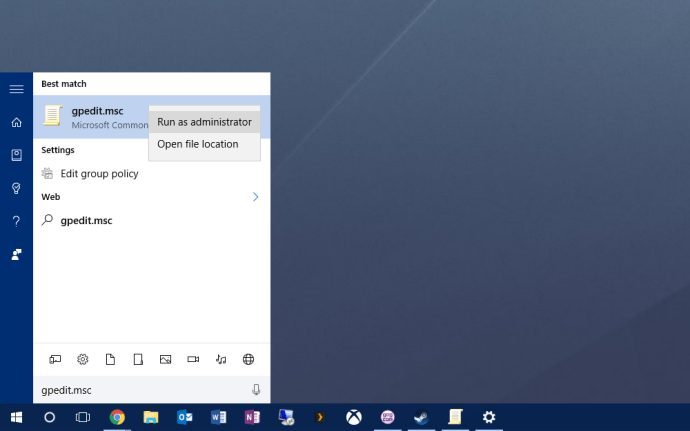
- V urejevalniku pravilnika skupine uporabite hierarhični seznam možnosti na levi strani okna, da se pomaknete do Konfiguracija računalnika > Skrbniške predloge > Komponente sistema Windows > Zbiranje podatkov in gradnje za predogled.
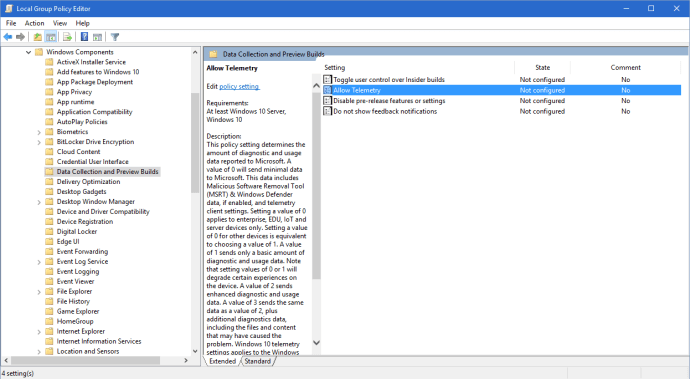
- Z Zbiranje podatkov in gradnje za predogled izbrano, boste videli označeno možnost Dovoli telemetrijo na desni strani okna. Dvokliknite ga, da spremenite njegove možnosti.
- Na vrhu Dovoli telemetrijo okno z možnostmi, kliknite Omogočeno. Ne vznemirjajte se, zagovorniki zasebnosti. To je začasna sprememba in kmalu bomo izklopili telemetrijo sistema Windows 10.
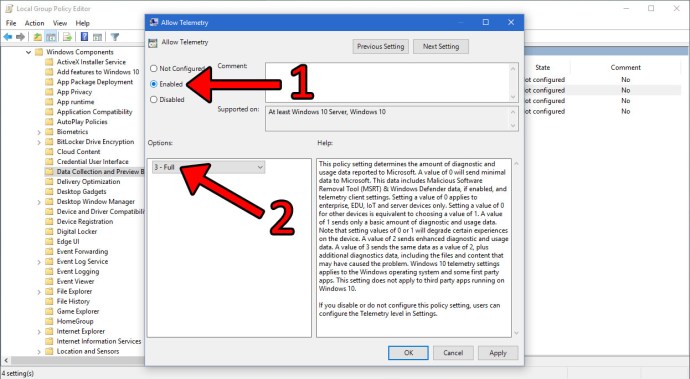
- Ko je telemetrija omogočena, kliknite spustni meni v razdelku Možnosti in izberite 3 – Polno .
- Kliknite v redu da shranite spremembe in zaprete okno. Nato dvokliknite Dovoli telemetrijo znova v urejevalniku pravilnika skupine, da znova prikažete isto okno konfiguracije.
- Tokrat izberite Ni konfigurirano namesto »Omogočeno«. Na koncu kliknite v redu da shranite spremembo in zaprete okno. Zdaj lahko tudi zaprete urejevalnik pravilnika skupine.
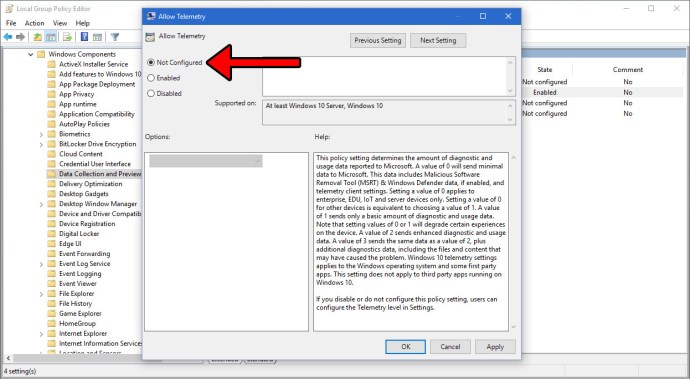
- Zdaj se vrnite na lokacijo, kjer ste prej naleteli na sporočilo »Nekatere nastavitve upravlja vaša organizacija«. Videti bi morali, da sporočilo ni več in da imate popoln dostop do nastavitev sistema Windows 10.

Upoštevajte pa, da je ta popravek namenjen za osebne osebne osebne računalnike. Če je vaš računalnik z operacijskim sistemom Windows 10 ali licenca v lasti vašega podjetja ali organizacije (ali je bila prvotno nastavljena tako), bodo ostale nastavitve, ki bodo še naprej omejevale vaš dostop do določenih funkcij, in ne smete spreminjati nastavitev pravilnika skupine brez posvetovanja. vaš IT skrbnik.
Prilagodite uporabo skupne rabe podatkov
Zdaj lahko to metodo dejansko izvajajo uporabniki sistema Windows 10 Home, tako da lahko preberete to.
- Odprite meni Start in kliknite na Nastavitve.

- Nato kliknite na Zasebnost.
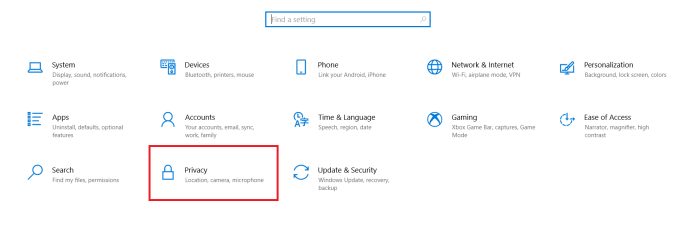
- Zdaj kliknite na Diagnostika in povratne informacije.
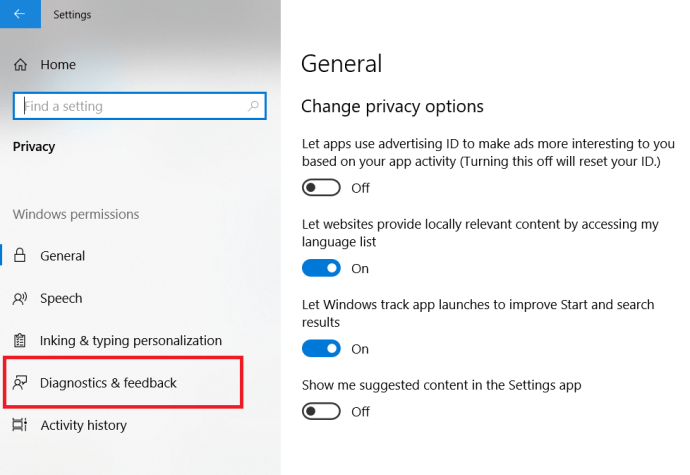
- Nato, če še ni, kliknite na Izbirni diagnostični podatki, to je bilo včasih označeno kot Poln. Kot je nakazano, bo to poslalo nazaj bistveno več podatkov, ki jih bo Windows analiziral.
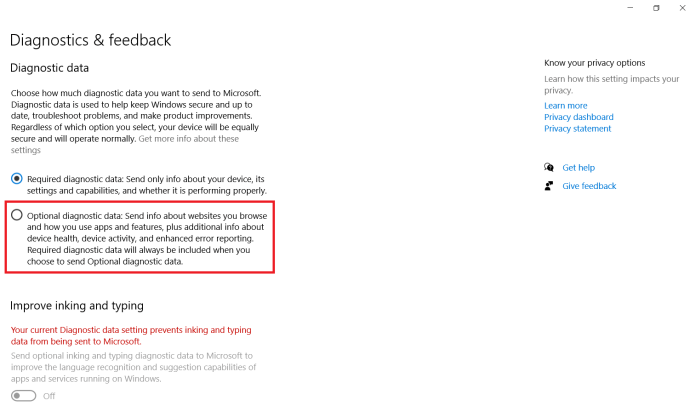
- Nato kliknite na Zahtevani diagnostični podatki, to je bilo včasih označeno Osnovni.
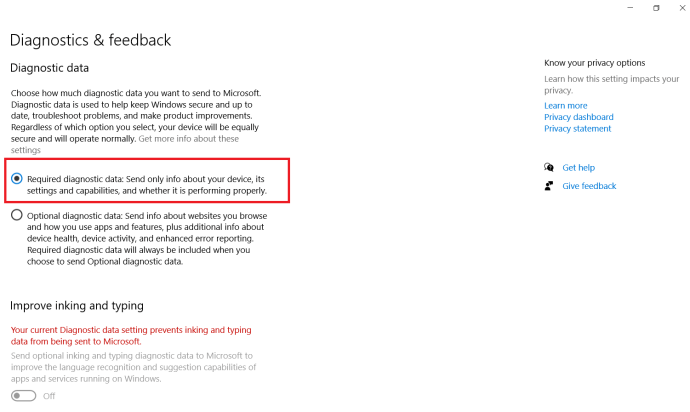
Odstranjevanje službenih ali šolskih računov za odpravo napake
Če zgornji koraki niso rešili vaše težave, boste morda morali izbrisati nekaj računov, povezanih z vašo šolo ali službo.
- Ponovno kliknite na meni Start in izberite Nastavitve.

- Nato kliknite na Računi.
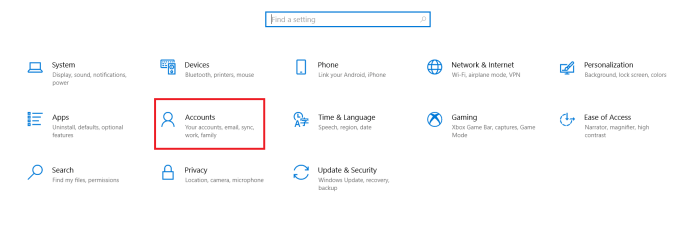
- Zdaj kliknite na Dostop do službe ali šole.
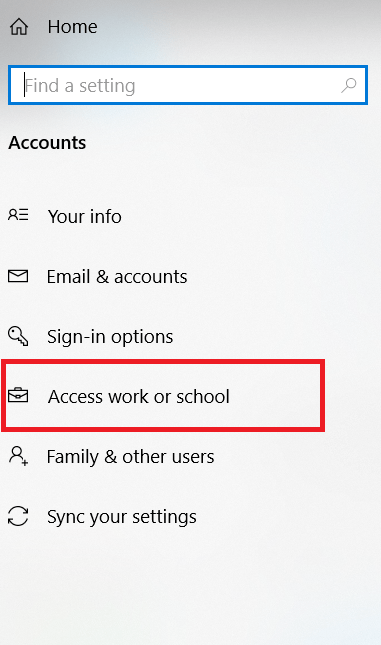
- Nato izberite vse račune, povezane z vašim delom ali šolo, in jih odstranite. Upoštevajte, da se boste želeli prepričati, da računi še niso potrebni in da so vsi podatki, ki jih potrebujete, varnostno kopirani.
Odpravljanje napak v sistemu Windows 10
Na žalost se napake in hrošči pojavljajo v katerem koli operacijskem sistemu, zlasti v sistemu Windows 10. Toda z nekaj več kot 40 milijoni vrstic kode je razumljivo, da gredo stvari lahko narobe.
Če se vam je ta članek zdel koristen, vam bodo morda všeč te druge vadnice TechJunkie:
- Kako povezati Bluetooth napravo z računalnikom
- Xbox Game Pass za osebni računalnik – kaj morate vedeti
- Kako uporabljati Apple Magic Trackpad na vašem računalniku
Ali ste naleteli na napako, ko ste prejeli sporočilo, da vaš računalnik upravlja neobstoječa organizacija? Kako ste rešili težavo v računalniku z operacijskim sistemom Windows? Povejte nam o tem v spodnjem komentarju!