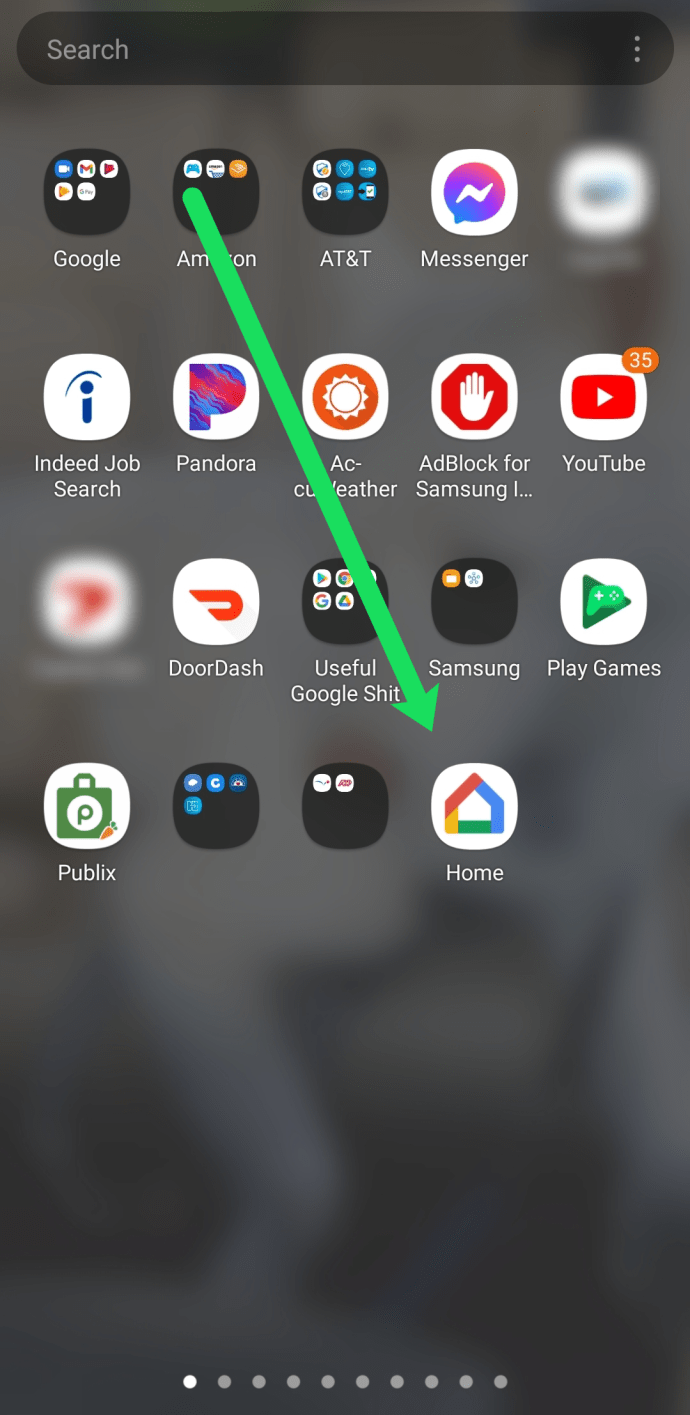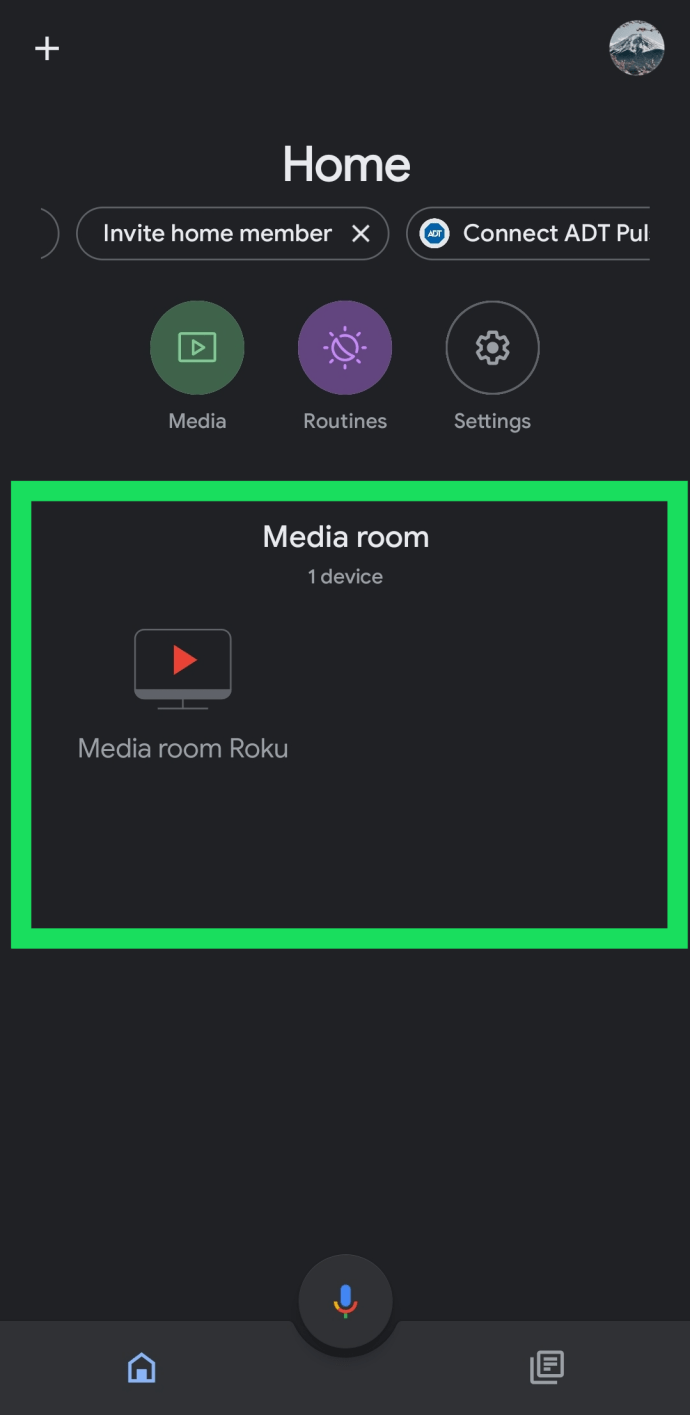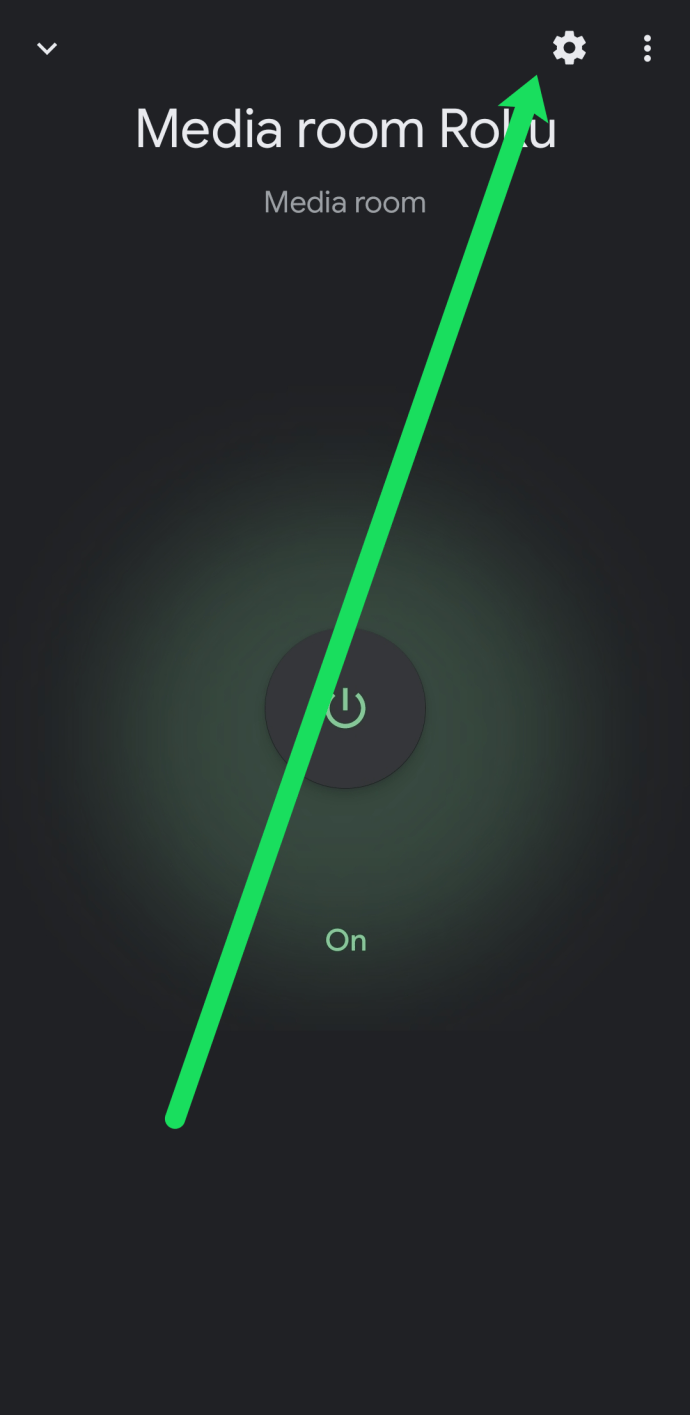Googlov Chromecast je eden naših najljubših načinov za gledanje filmov, TV-oddaj in druge vsebine neposredno iz telefona, tablice ali prenosnika. Namesto da bi se morali mučiti z daljinskim upravljalnikom in vmesnikom na televizorju, vam Chromecast omogoča prenos vsebine neposredno iz naprave prek spleta iz skoraj katere koli aplikacije za Android (in nekatere iOS), vključno z Netflixom, Hulujem, YouTubom in Google Play. filmi.
Ker je vse, kar igrate, neposredno iz vašega telefona, vam ni treba skrbeti, da bi se ukvarjali z sistemi menijev in drugimi storitvami, po katerih je težko krmariti. In s trenutno generacijo naprav Chromecast, ki stanejo samo 35 $, je to eden najcenejših načinov za pretočno predvajanje videoposnetkov in glasbe v svojih napravah.
Če ste pred kratkim prevzeli Chromecast, vendar med gledanjem ali poslušanjem svojih najljubših oddaj in filmov težko slišite kakršne koli zvoke iz televizorja, je ta članek za vas.
Odpravljanje težav s Chromecastom
Obstaja več razlogov, zakaj bi lahko imeli težave z zvokom Chromecast, zato bomo obravnavali nekaj možnih rešitev za njihovo odpravo.
Preverjanje nastavitev vašega televizorja
Začnimo z nekaj osnovnimi zvočnimi rešitvami za začetek. Tehnologija je lahko napaka in nepopolna, vendar lahko nekaj temeljnega znanja pri odpravljanju težav reši dan.
Prepričajte se, da težava z zvokom ne prihaja iz vašega televizorja, tako da preverite raven glasnosti in preizkusite drugo napravo za izhod zvoka (na primer igralno konzolo ali kabelsko omarico). Prav tako se prepričajte, da ste v televizorju omogočili zvočnike in da ste svoj zvočni izhod nastavili na »fiksno«.
Večina sodobnih televizorjev ima vgrajeno možnost za onemogočanje televizijskih zvočnikov za uporabo domačega kina ali prostorskega zvoka. Prav tako lahko poskusite izklopiti in odklopiti televizor za nekaj minut ter ponastaviti njegove tovarniške nastavitve v meniju z nastavitvami. Nazadnje, če uporabljate stereo sistem za napajanje avdio strani domačega kina, poskrbite, da vaš avdio sistem ne deluje nepravilno.

Ko preverite svoj televizor, poskusite Chromecast preklopiti na druga vrata HDMI.
Obstaja nekaj točk, ki jih morate upoštevati pri preverjanju vašega Chromecasta:
- Prepričajte se, da je vaš Chromecast priključen na popolnoma delujoča vrata USB in da prejema dovolj energije.
- Vaš Chromecast se napaja s kablom mikro USB, zato če ga priključite na vgrajena vrata USB v televizorju, ne bo deloval.
- Chromecast Ultra, ki podpira 4K, medtem uporablja namenski napajalnik, kar pomeni, da boste morda želeli poskusiti drugo vtičnico, da bo pravilno deloval.

Znova zaženite Chromecast z aplikacijo Google Home
Ko se prepričate, da je vaša naprava opremljena z dovolj energije za pravilno delovanje, lahko poskusite tudi znova zagnati napravo, da odpravite morebitne napake. Če želite to narediti, sledite tem korakom:
- V mobilni napravi odprite aplikacijo Google Home.
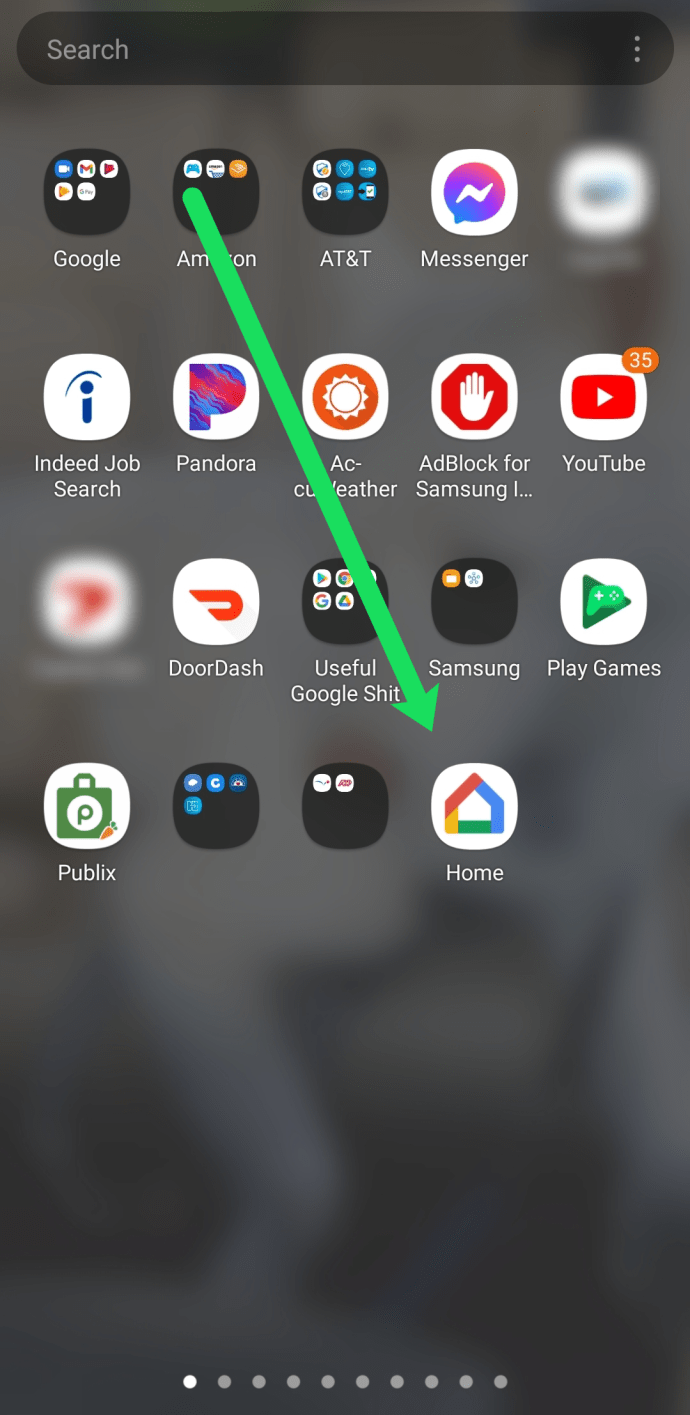
- Izberite svojo napravo.
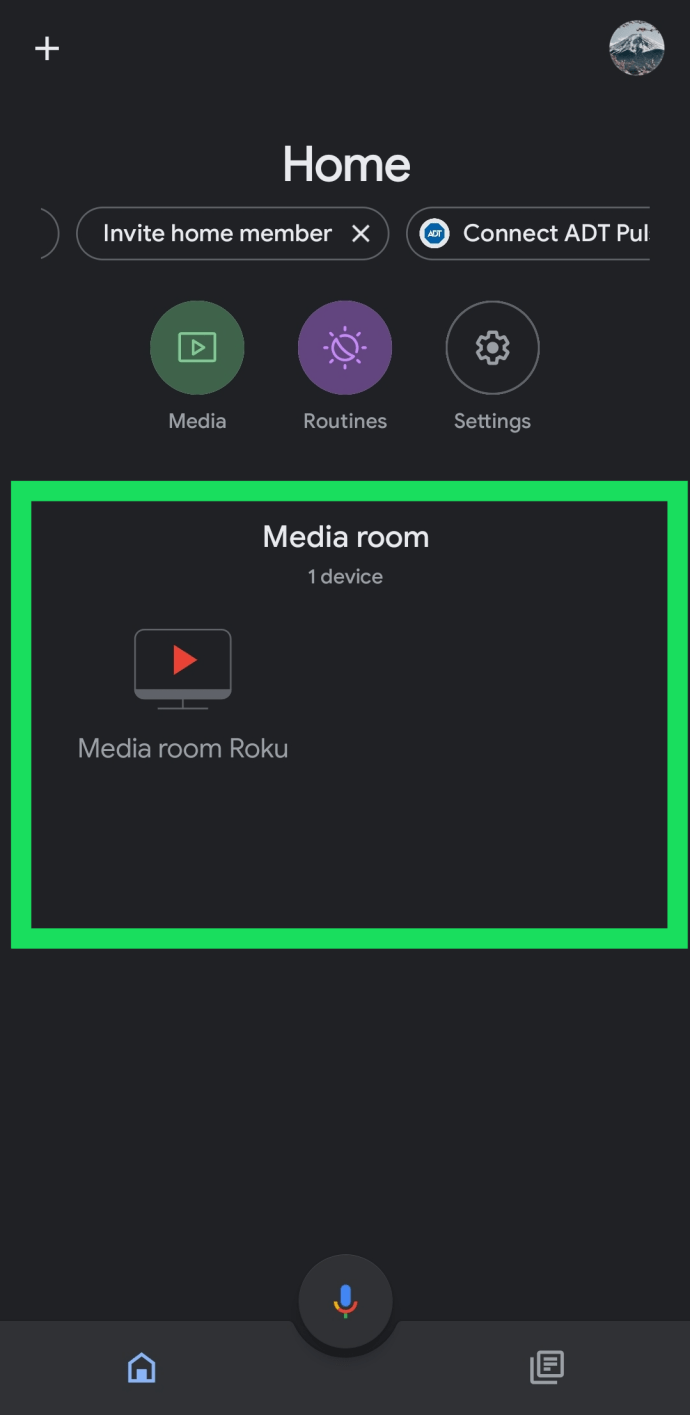
- Dotaknite se Nastavitve zobnik v zgornjem desnem kotu.
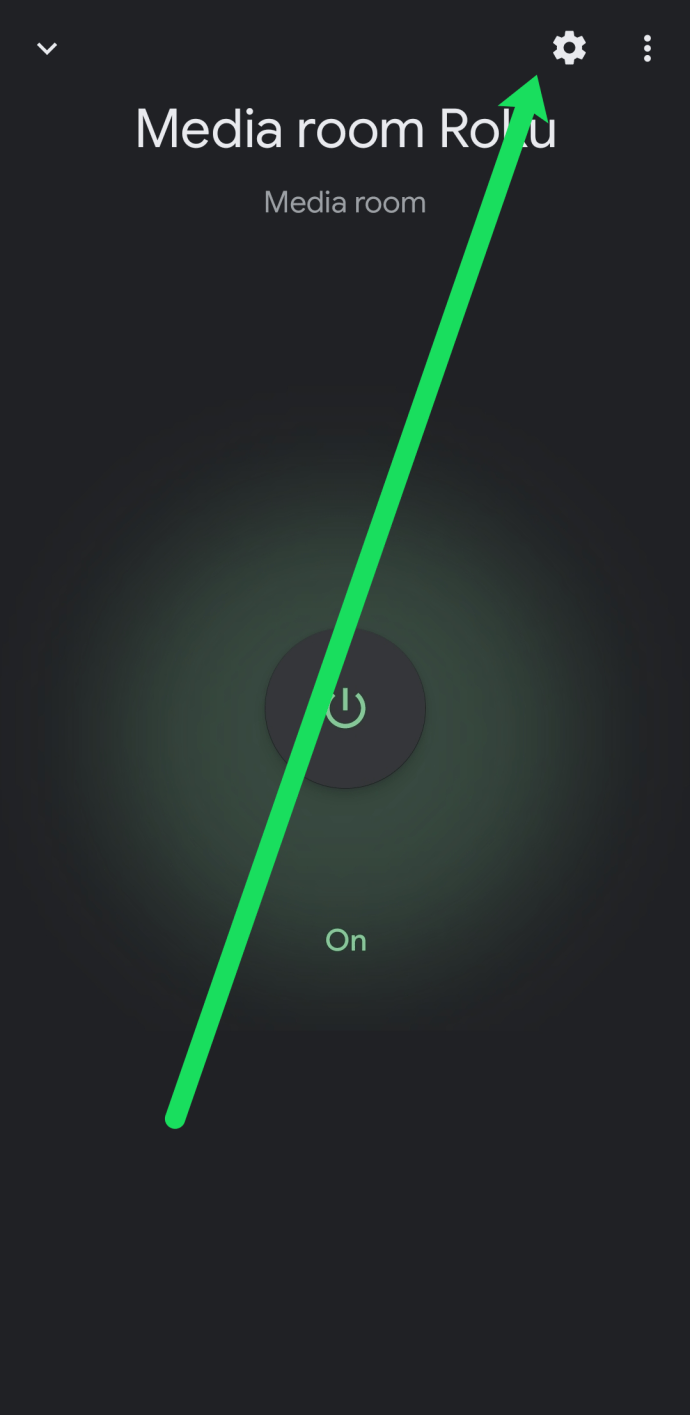
- Zdaj tapnite Več za ogled dodatnih nastavitev.
- Na koncu tapnite Ponovno zaženite.
Zgornji koraki bodo znova zagnali vaš Chromecast in bi morali odpraviti morebitne težave tako z vizualnimi kot z zvoki. Druga možnost je, da napravo preprosto izključite iz vira napajanja in tako prisilite ponastavitev.

Če je zvok še vedno težaven v vaši napravi, se prepričajte, da je v telefonu povečana glasnost za Chromecast. Čeprav lahko glasnost pretokov Chromecasta upravljate s standardnim nadzorom glasnosti na daljinskem upravljalniku televizorja, lahko glasnost upravljate tudi prek svoje mobilne naprave.
Prepričajte se, da se na vašem Chromecastu predvaja kakšna vsebina iz telefona ali tabličnega računalnika, in uporabite gumb za glasnost na napravi, da povečate glasnost, kot bi običajno.

Lahko pa poskusite ustaviti tok iz mobilne naprave in znova zagnati tok. Če se težava z zvokom pojavi iz aplikacije, bo ponovni zagon toka prisilil Chromecast, da znova naloži URL, s katerega dostopa do video ali zvočnega vira.
Poskusite lahko tudi prisilno zapreti aplikacijo v napravi, da vidite, ali težava izvira iz same aplikacije in ne iz naprave Chromecast ali povezave med aplikacijo in Chromecastom. Če pretakate iz

Preverite optimizacijo zvoka z razširitvami za Chrome
Če imate Chrome v Chromebooku ali drugem računalniku, lahko uporabite vgrajeno razširitev Chromecast, da zagotovite, da je zvok optimiziran za zvok.
- Dotaknite se razširitve v Chromu, izberite svojo napravo Chromecast in izberite Castta zavihek (optimiziraj za zvok).
Ponastavite Chromecast na tovarniške nastavitve
Na koncu boste morda želeli poskusiti ponastaviti napravo na tovarniške nastavitve. Glavna metoda za ponastavitev naprave je uporaba aplikacije Google Home, kot smo že razpravljali.
- Če želite napravo ponastaviti z aplikacijo v telefonu, tapnite ikono naprave v aplikaciji in v aplikaciji izberite napravo Chromecast.
- Ko odprete meni z nastavitvami vaše naprave, kliknite ikono s trojnimi pikami v nastavitvah, da izberete možnost ponastavitve na tovarniške nastavitve.
- Google Home vas bo pozval, da zagotovite, da želite ponastaviti napravo. Ko potrdite svojo izbiro, boste lahko popolnoma ponastavili napravo s nastavitvami, da znova preizkusite zvok.
Če imate po preizkusu teh rešitev še vedno težave s svojim Chromecastom in ste zagotovili, da to ni še en kos A/V opreme v vaši nastavitvi, je naslednji najboljši korak, da se obrnete na Google za garancijsko zamenjavo.
Popravljanje avdio naprav Chromecast
Prav tako je najbolje omeniti nekaj nasvetov za Chromecast Audio za popravljanje zvočnih tokov. Chromecast Audio je manj priljubljen kot njegov starejši, video prijazen brat, vendar ni nič manj zanimiva naprava. To je lahko odlično za tiste, ki imajo odlične zvočne sisteme in iščejo nekaj, kar deluje bolje kot naprava Bluetooth.
Če imate v vsakem primeru težave z napravo Chromecast Audio, je tukaj nekaj nasvetov, ki bi vam lahko pomagali.
Najprej se moramo vrniti v meni z nastavitvami vaše naprave v Googlu Home.
- Odprite nastavitve Chromecast Audio, kot je opisano v prejšnjem razdelku, in poiščite Zvoki oddelek. Za razliko od tradicionalne naprave Chromecast vam Chromecast Audio ponuja novo, še nikoli videno nastavitev: poln dinamični razpon.

Če niste prepričani, ali želite omogočiti to nastavitev, jo izklopite. Popoln dinamični razpon je zasnovan za vrhunsko avdio strojno opremo, kot so Hi-Fi avdio sistemi in AV sprejemniki. Če poskušate črpati zvok skozi par računalniških zvočnikov Amazona za 30 USD, lahko ta nastavitev dejansko povzroči popačenje in neustrezno povečanje glasnosti v vaši napravi. Če imate težave s poslušanjem glasbe, zagotovite, da je ta nastavitev onemogočena.
Če imate še vedno težave z zvokom v Chromecast Audio, preverite, ali 3,5 mm kabel, ki ga uporablja naprava, deluje pravilno. Za razliko od običajnih Chromecastov Chromecast Audio uporablja modularni, analogni 3,5-milimetrski priključek in kabel, ki se lahko poškoduje.

Vendar je to običajno enostavno zamenjati. Prepričajte se, da je kabel potisnjen tako v vaš sprejemnik ali zvočnik kot v enoto Chromecast Audio. Prav tako bi bilo najbolje, da poskusite enoto preizkusiti z drugim aux kablom. Če iz naprave ne morete izločiti zvoka, boste morda morali razmisliti o zamenjavi enote, saj je 3,5 mm priključek morda mrtev ali poškodovan.
Pogosto zastavljena vprašanja
Moj zvok še vedno ne deluje. Kaj še lahko storim?
Če ste preizkusili zgornje metode in zvok Chromecasta še vedno ne deluje, se lahko obrnete na skupino za podporo za Chromecast s to povezavo.
Nekatere težave so redke ali specifične za napravo, zato boste morda potrebovali prilagojeno pomoč, ki jo najdete na zgornji povezavi.
Težave z zvokom in Chromecastom
Kot večina tehnologije ima tudi Googlov Chromecast svoje težave, vključno z občasnimi zastoji in napakami pri pretakanju medijev. Običajno je večino teh težav mogoče odpraviti s preprostim izklopom in vklopom naprave ali s preklopom vrat USB, ki napajajo vaš Chromecast, seveda pa imajo lahko te težave pogosto različne vzroke in popravke, zato še naprej poskušajte naše zgornje rešitve dokler ne rešiš težave. Ko začnete pravilno delovati, lahko s svojim Chromecastom naredite veliko, zato nam v spodnjih komentarjih sporočite, kateri popravki so delovali za vas.