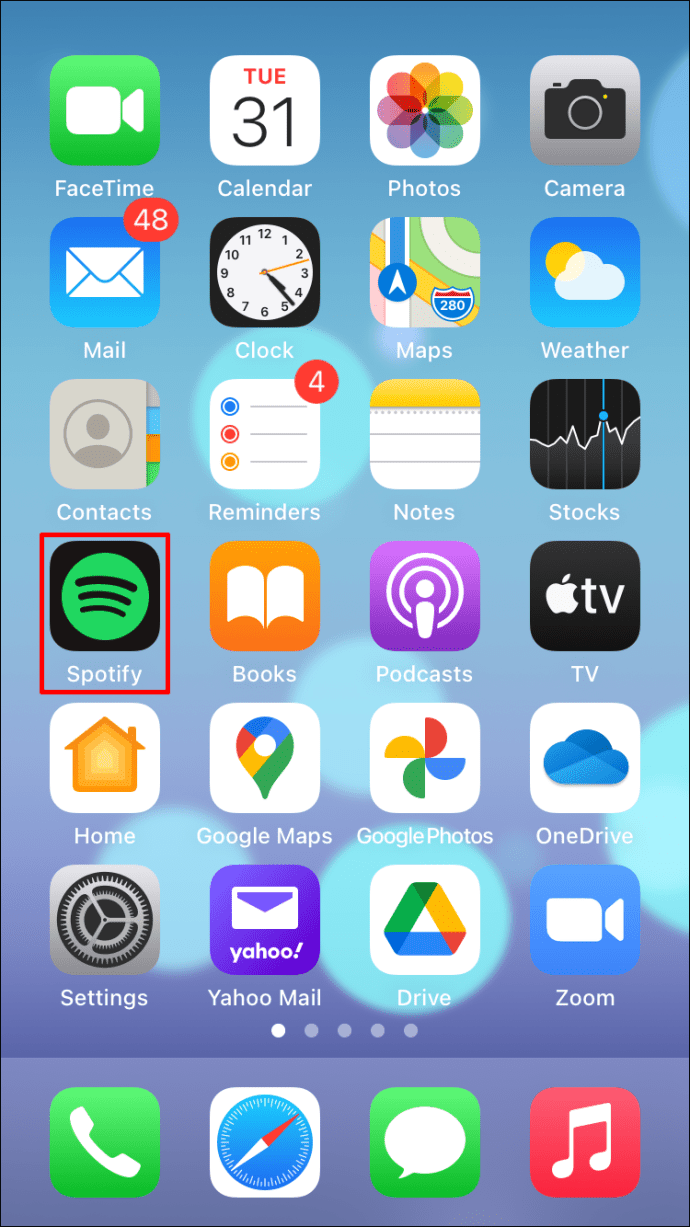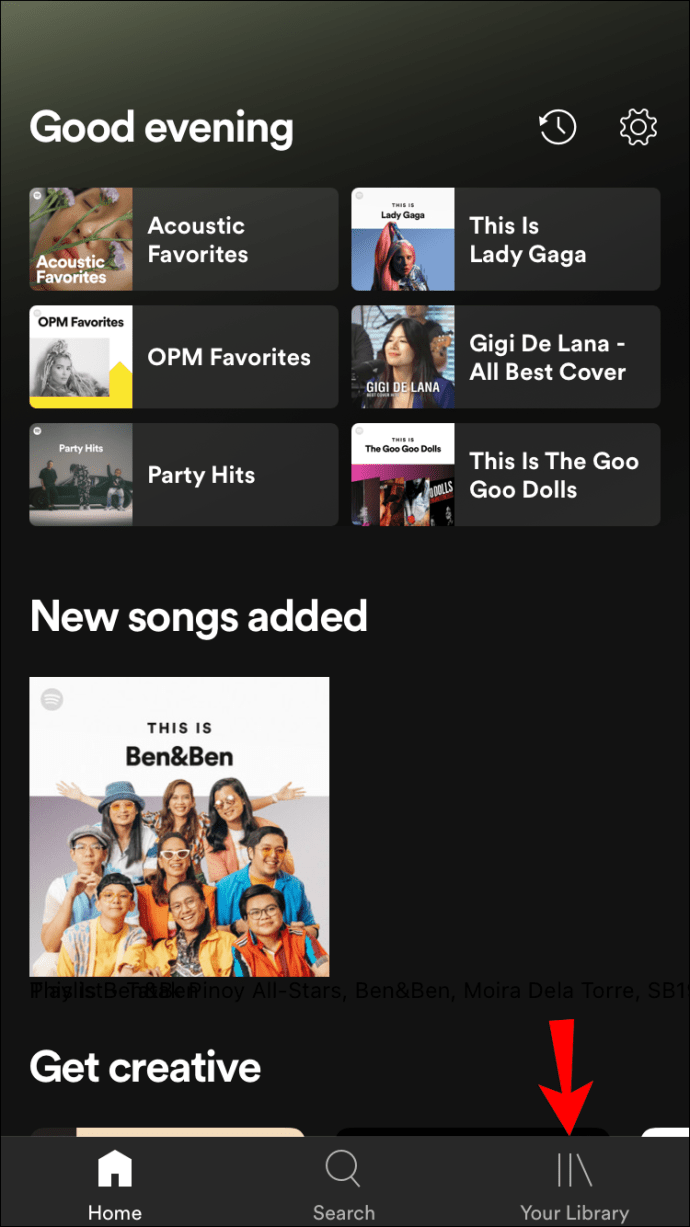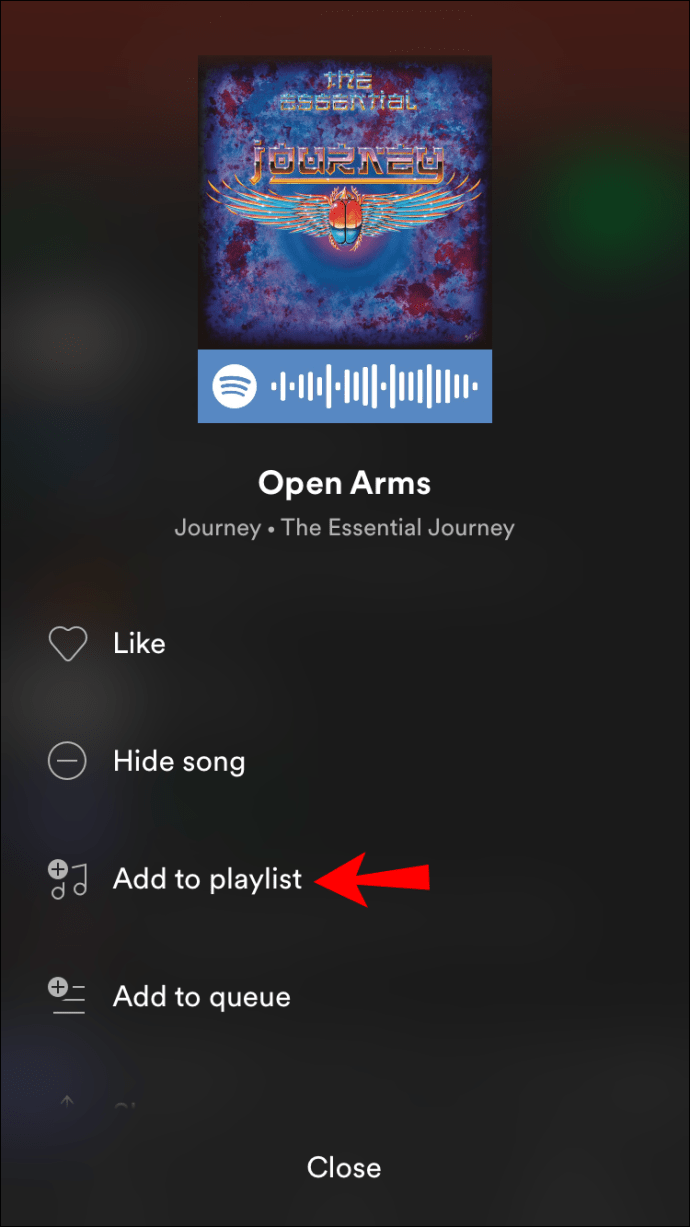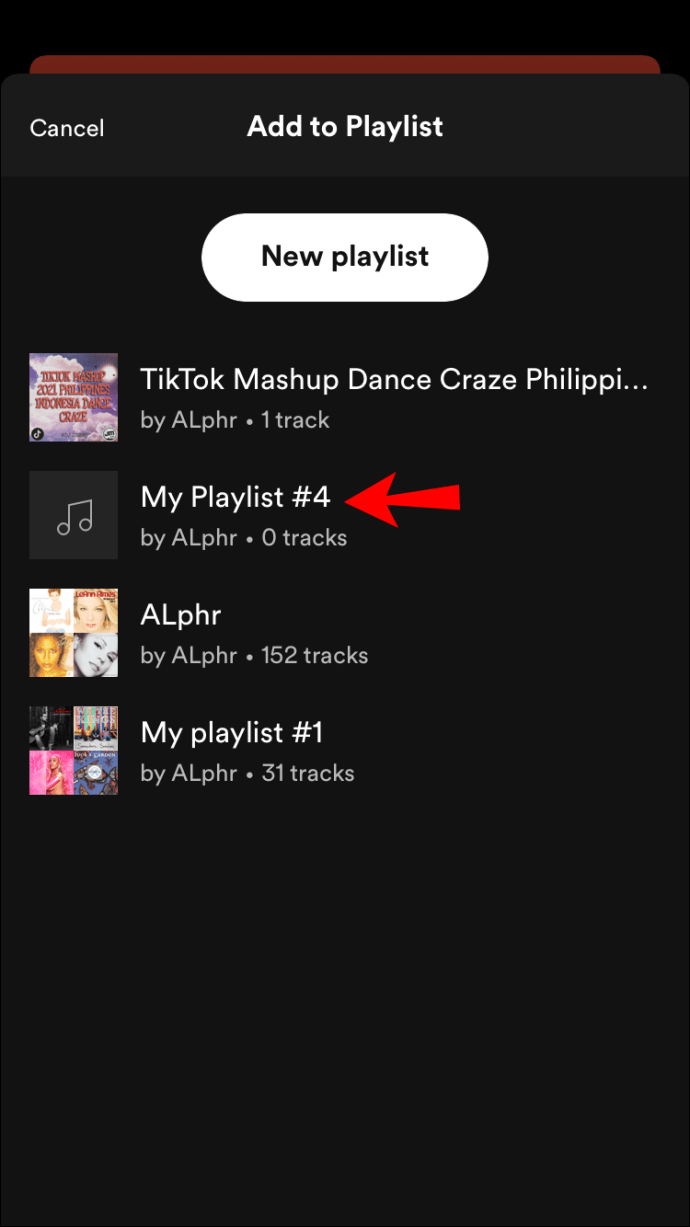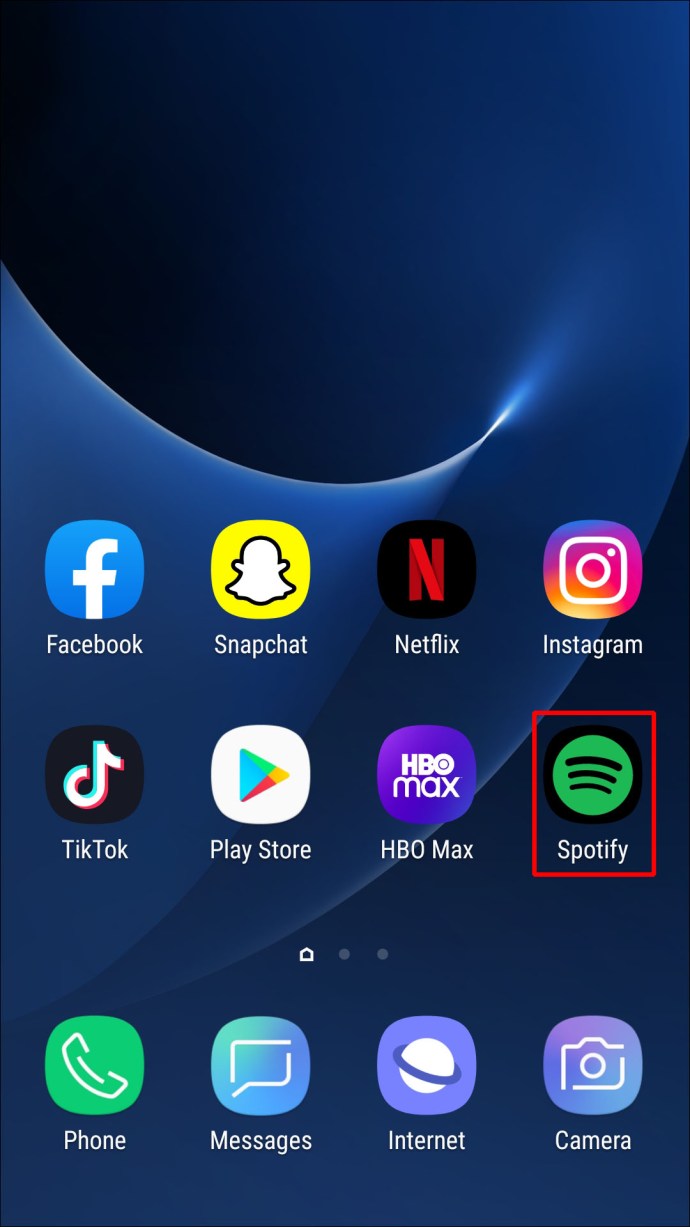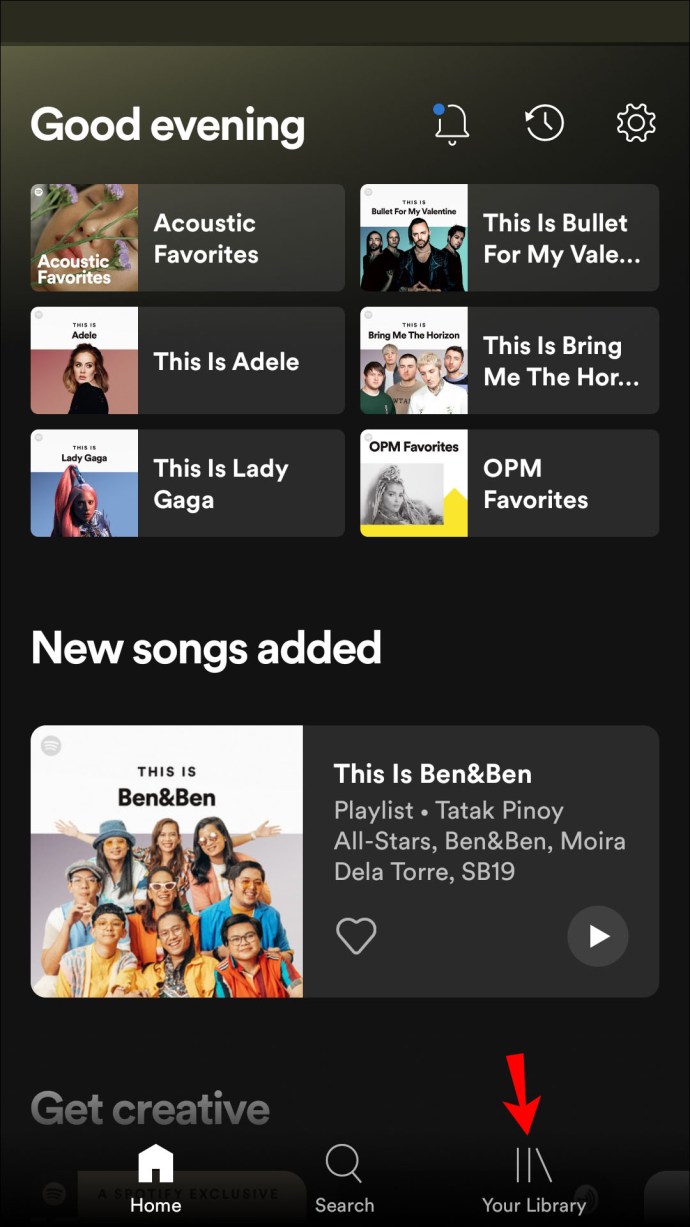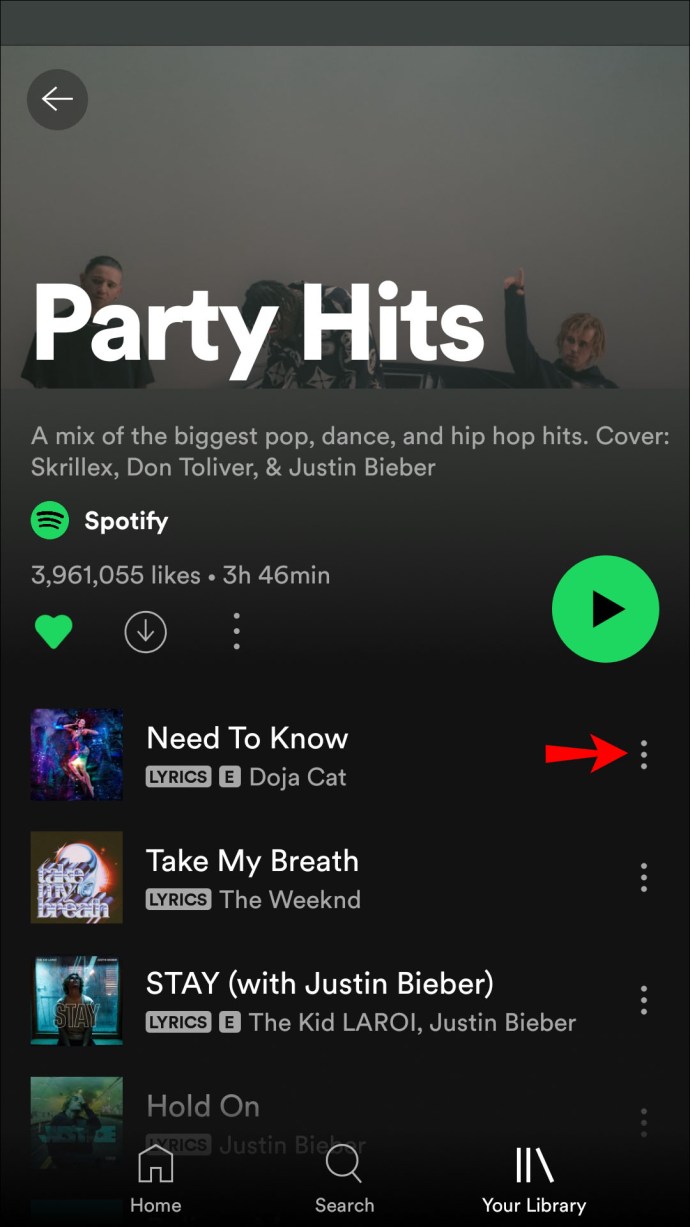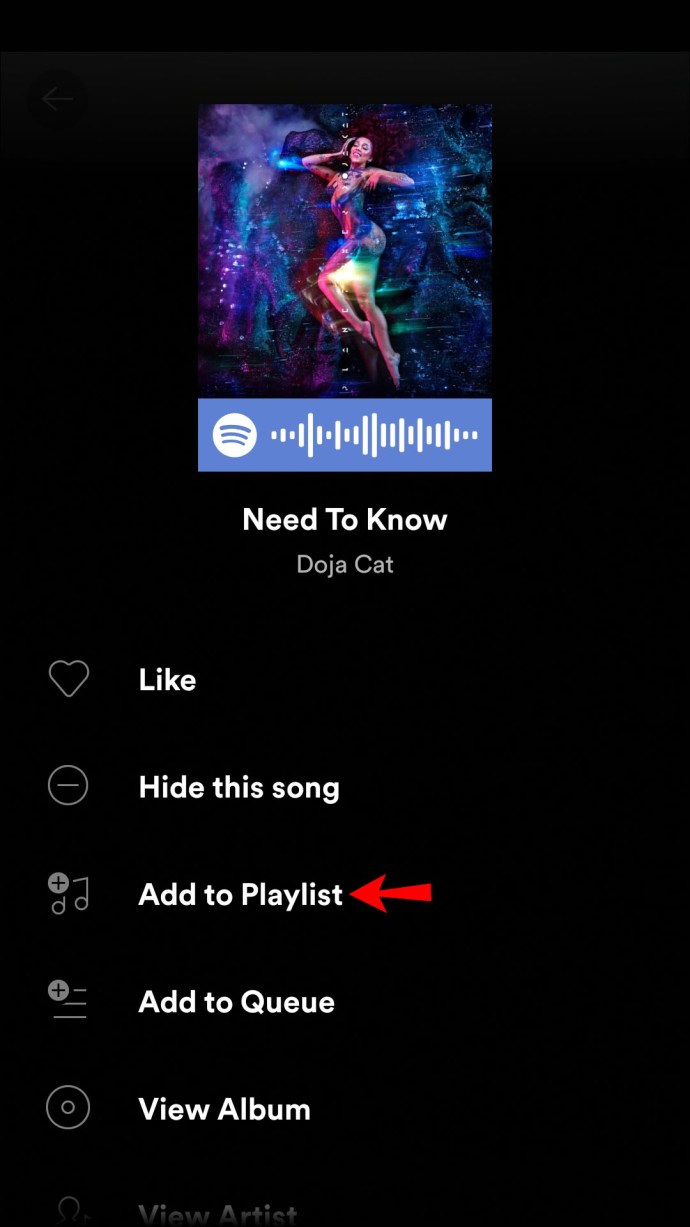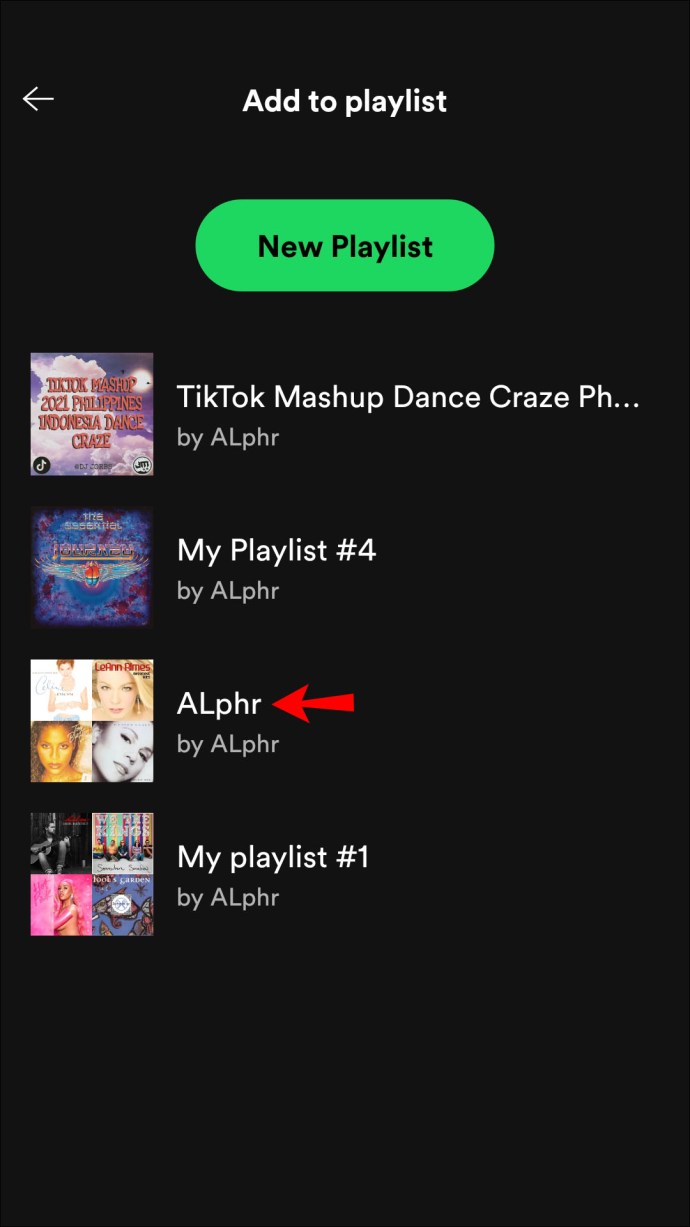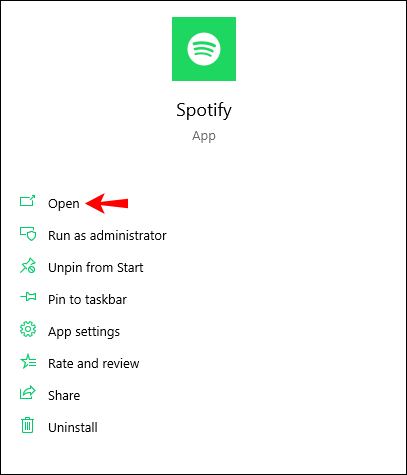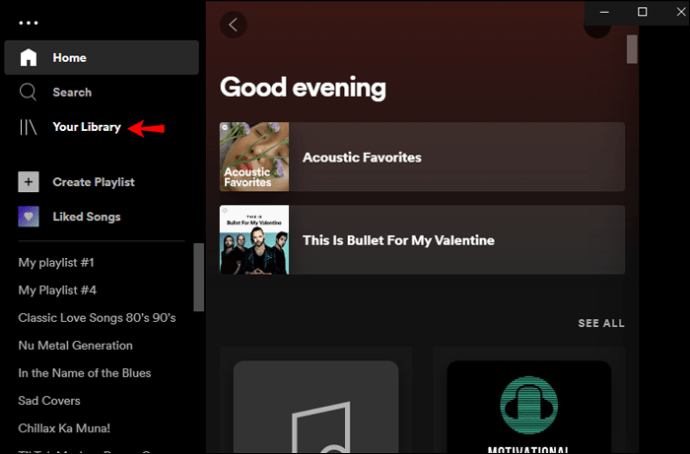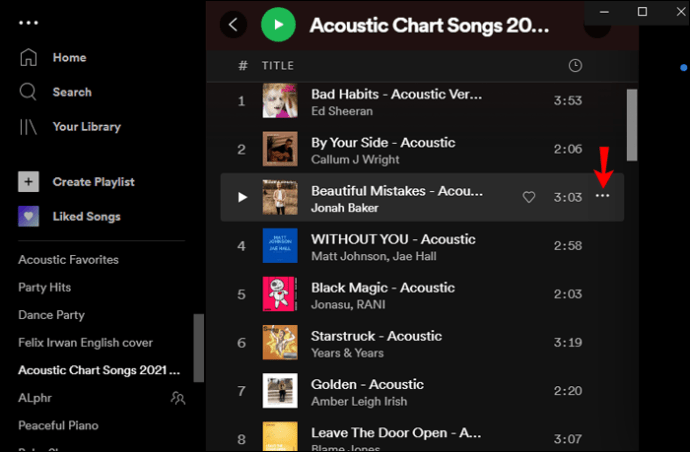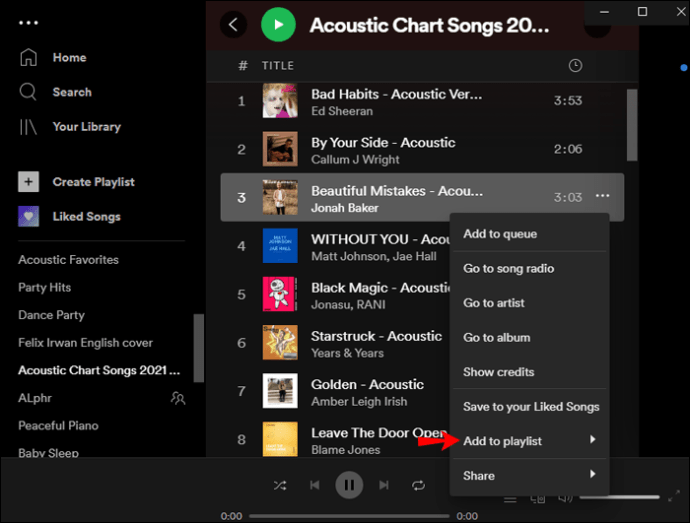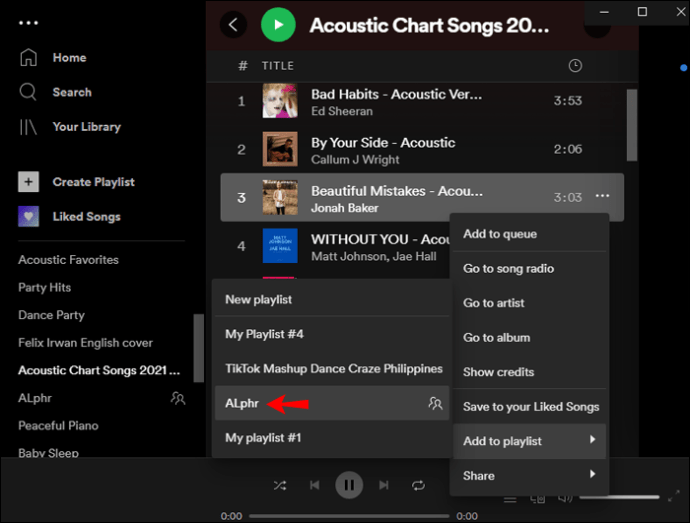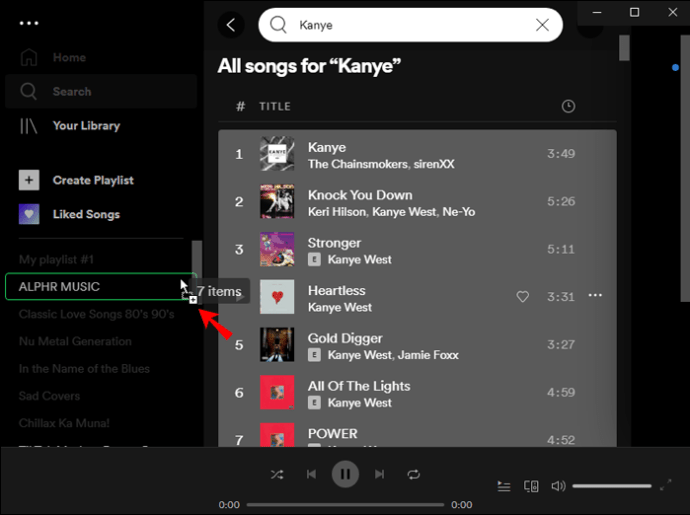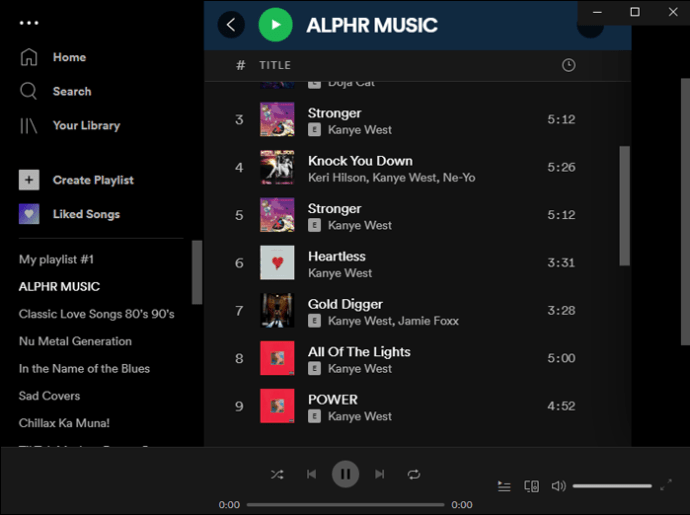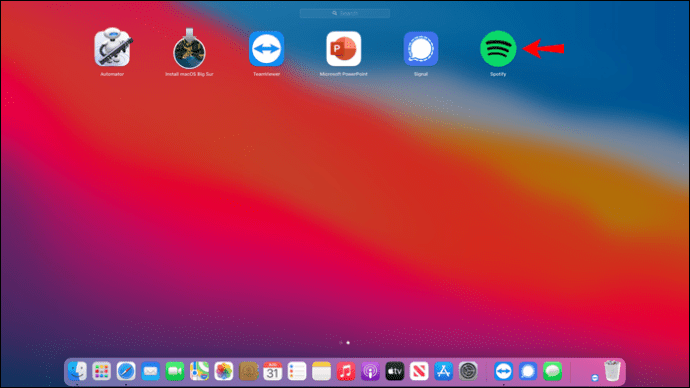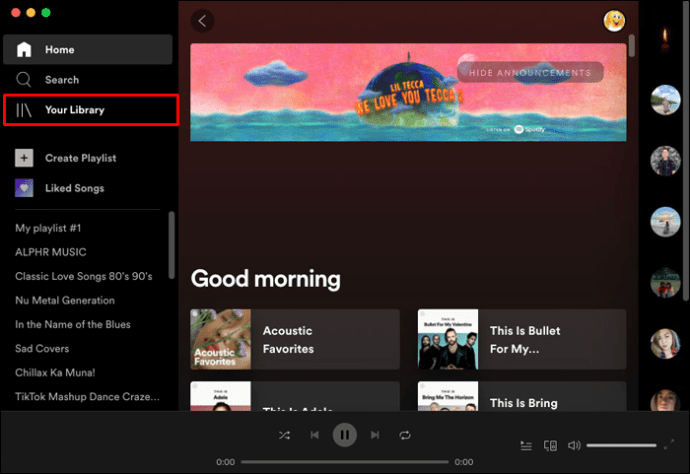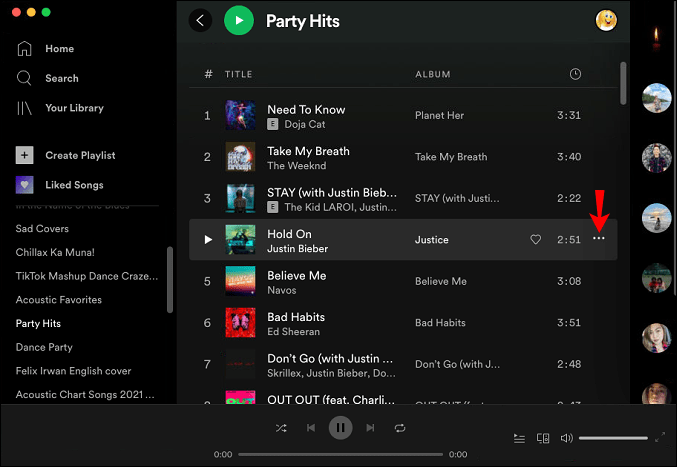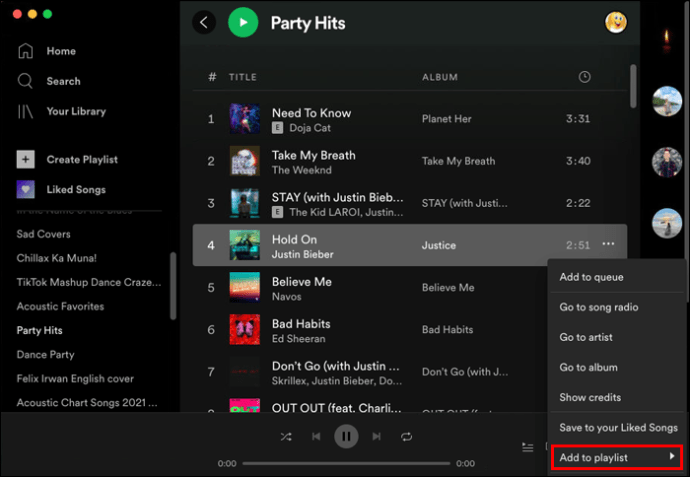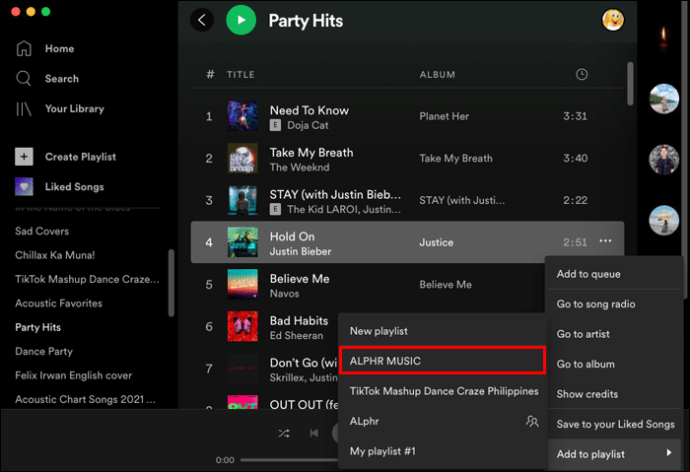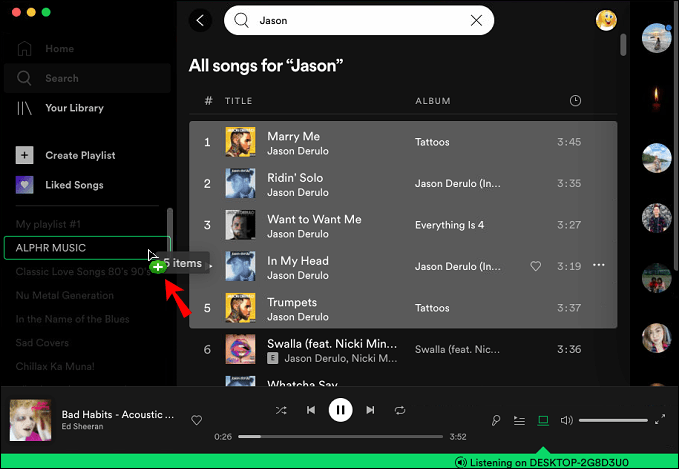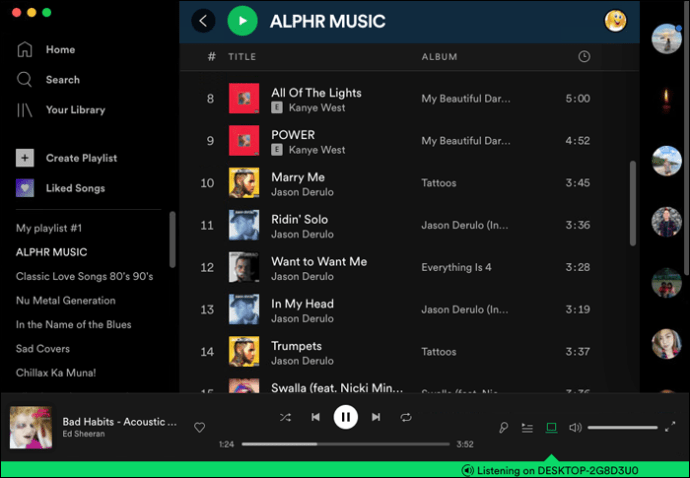Ponudnik pretočnih in medijskih storitev Spotify vam omogoča dostop do velikega kataloga pesmi, videoposnetkov in podcastov. Če raje poslušate določen izbor svojih najljubših skladb, lahko ustvarite seznam predvajanja.

Seznami predvajanja Spotify nimajo omejitve glede števila pesmi ali podcastov, ki jim jih lahko dodate. Preberite, če želite izvedeti, kako dodati pesmi ali epizode podcast na seznam predvajanja.
Pokazali vam bomo, kako se to izvaja z različnimi napravami. Poleg tega boste izvedeli, kako deliti svoje mojstrovine seznamov predvajanja in nekaj drugih uporabnih nasvetov za seznam predvajanja.
Kako dodati na seznam predvajanja Spotify na iPhoneu
Če želite dodati pesmi ali podcaste na svoj seznam predvajanja prek naprave iOS:
- Odprite aplikacijo Spotify.
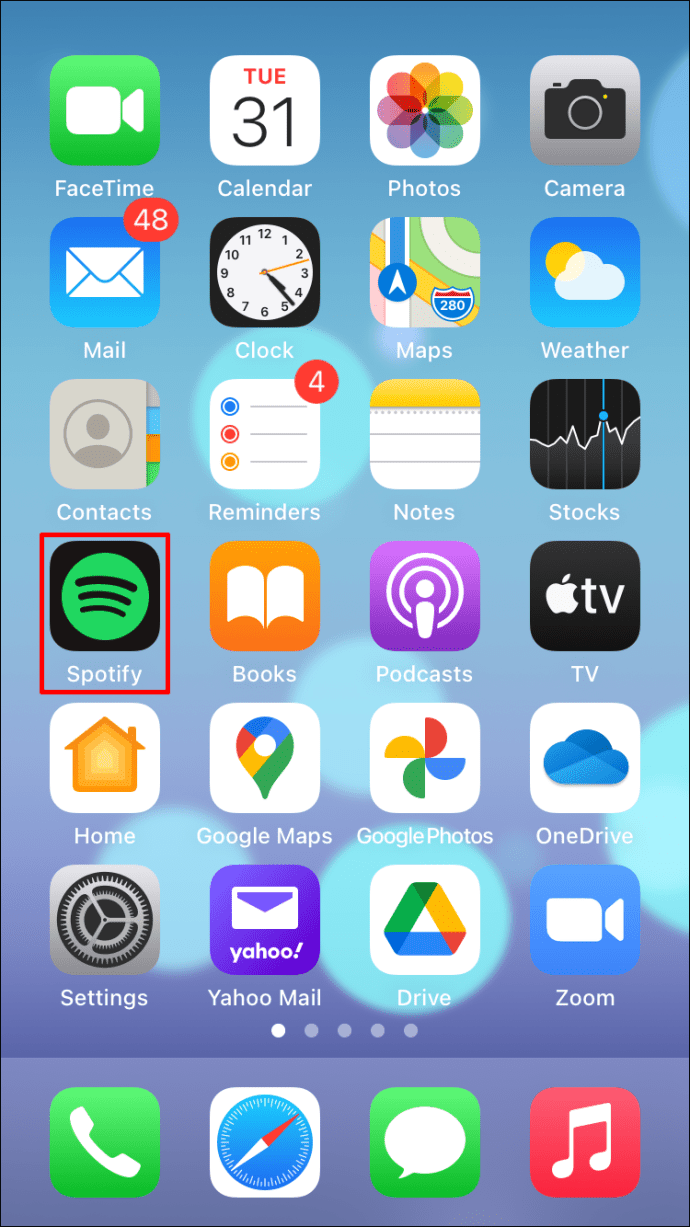
- Poiščite »Vaša knjižnica« ali vnesite iskanje za skladbo, izvajalca, album ali podcast, ki ga želite dodati.
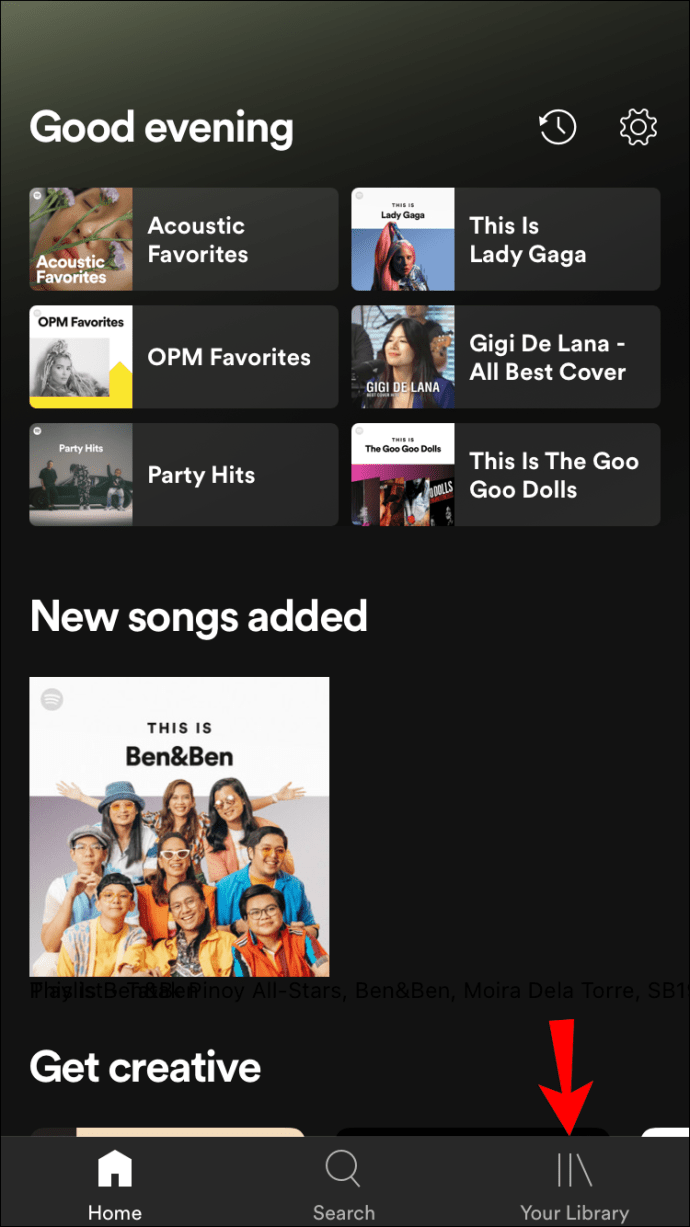
- Ko ga najdete, tapnite ikono s tremi pikami na desni strani imena.

- Tapnite »Dodaj na seznam predvajanja«.
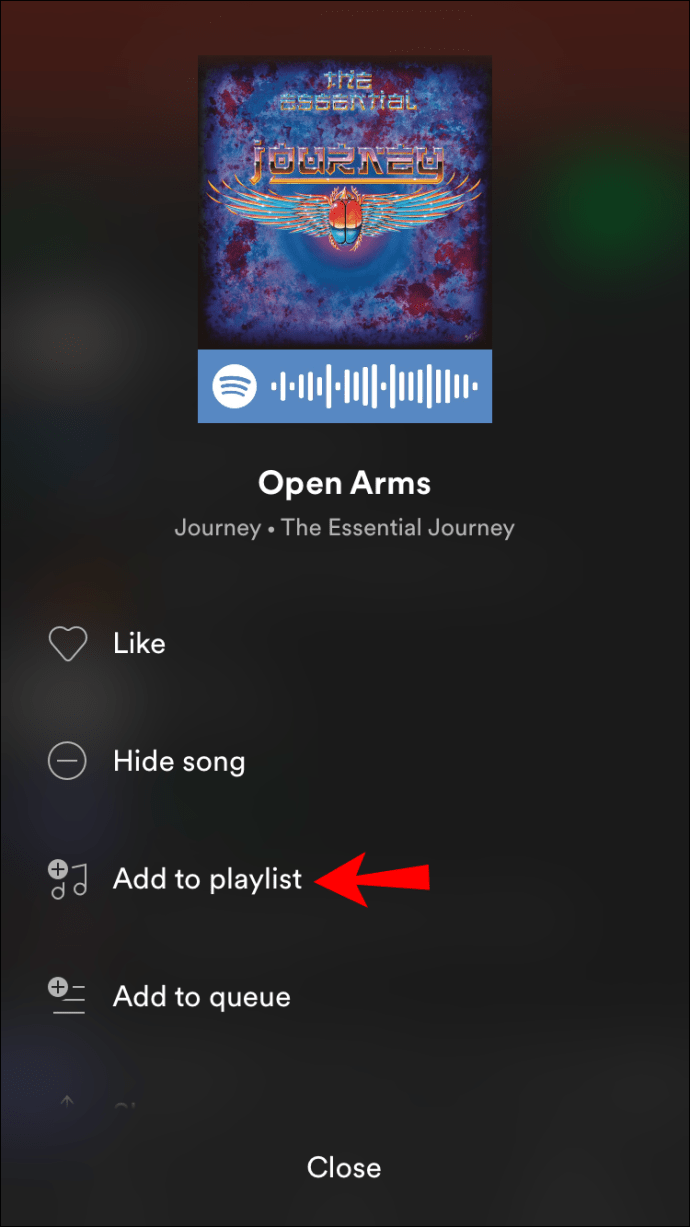
- Pojaviti se mora nov zaslon, ki vas usmerja, da izberete seznam predvajanja. Izberite obstoječega ali ustvarite nov seznam predvajanja.
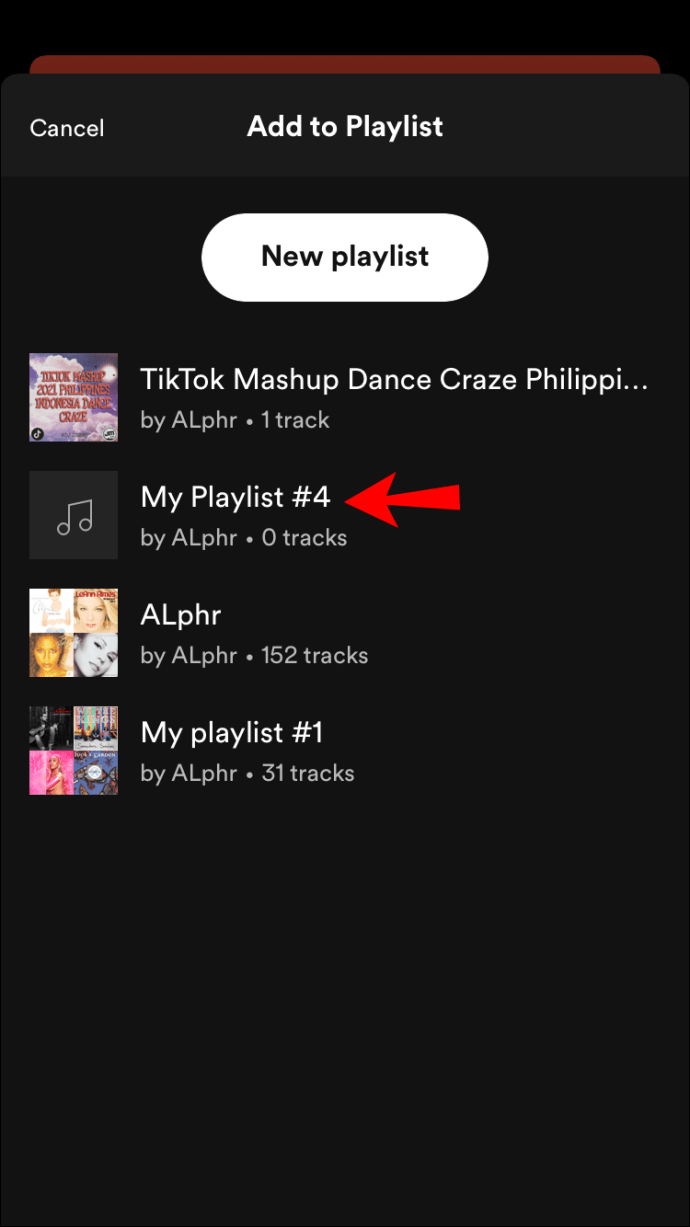
- Izberite seznam predvajanja, na katerega želite dodati svojo skladbo ali podcast, in bo takoj na voljo s tega seznama predvajanja.
Kako dodati na seznam predvajanja Spotify na Androidu
Če želite dodati pesmi ali podcaste na svoj seznam predvajanja z napravo Android:
- Zaženite aplikacijo Spotify.
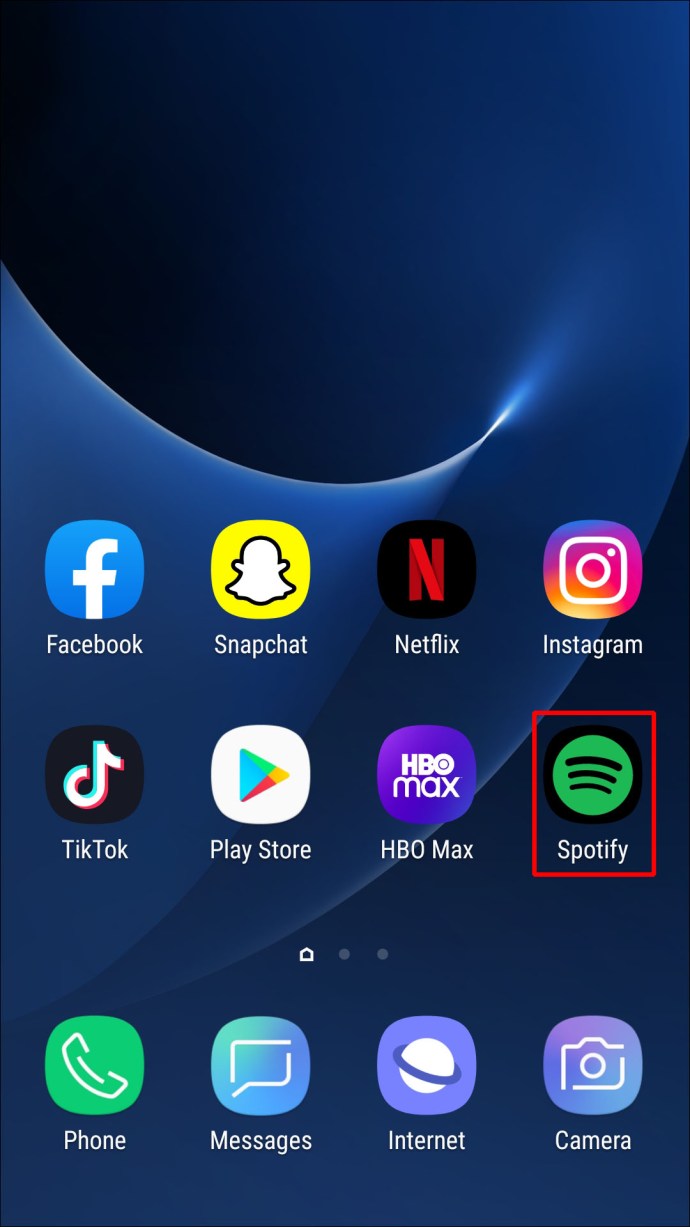
- Pojdite skozi »Vaša knjižnica« ali vnesite iskanje za skladbo, izvajalca, album ali podcast, ki ga želite dodati.
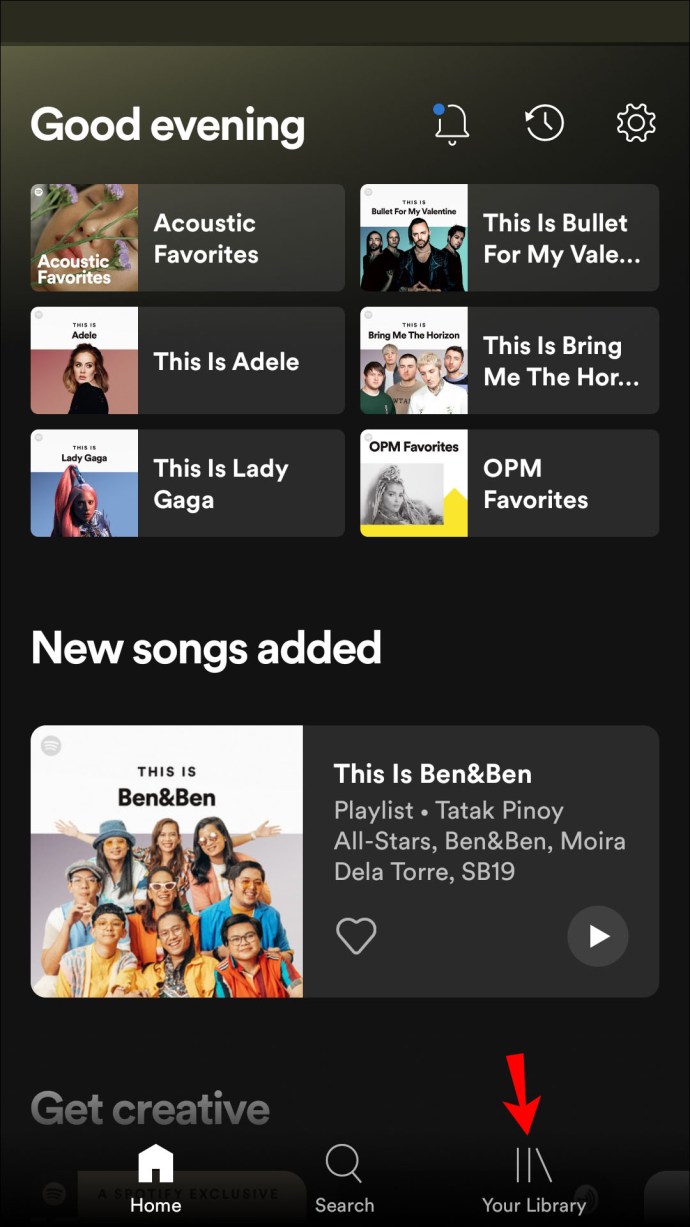
- Ko ga najdete, se dotaknite ikone s tremi pikami na desni strani imena.
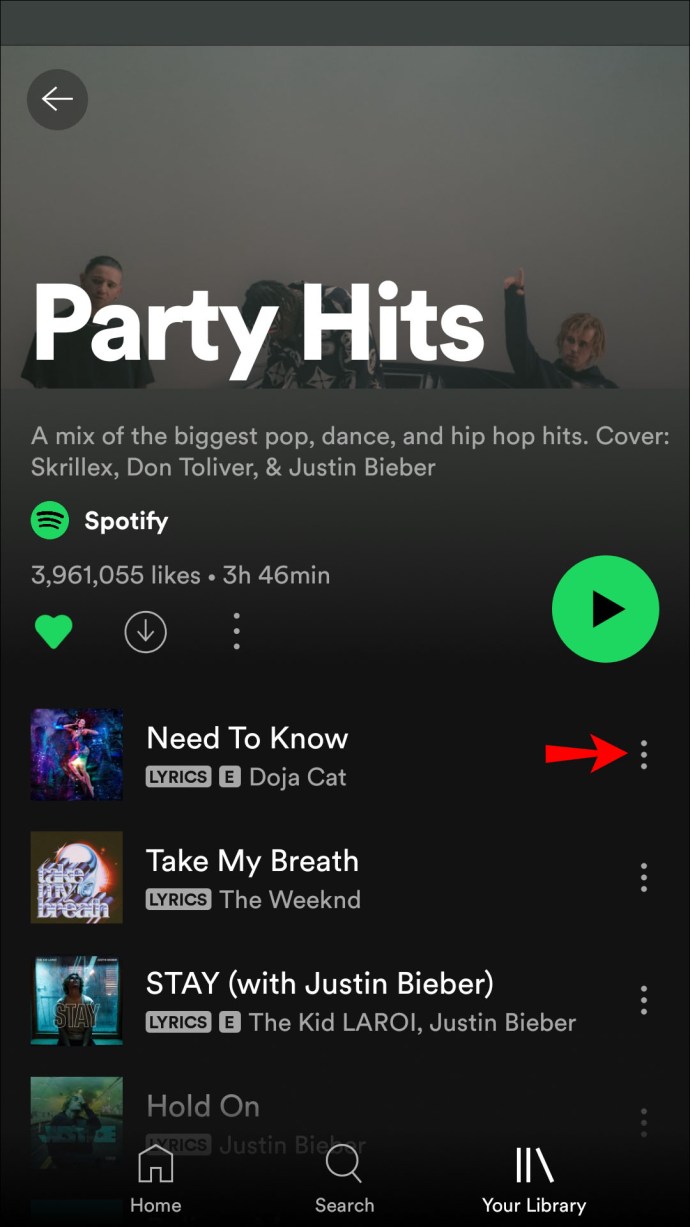
- Izberite »Dodaj na seznam predvajanja«.
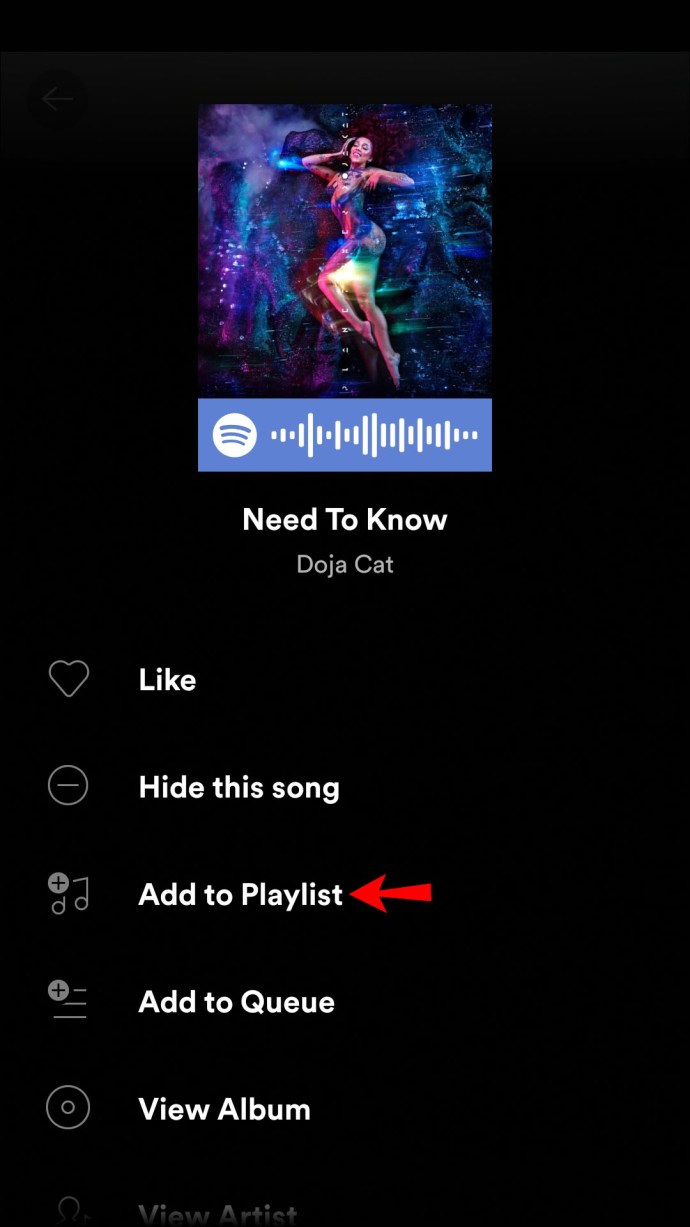
- Pozvani boste, da izberete seznam predvajanja. Izberite obstoječega ali ustvarite nov seznam predvajanja.
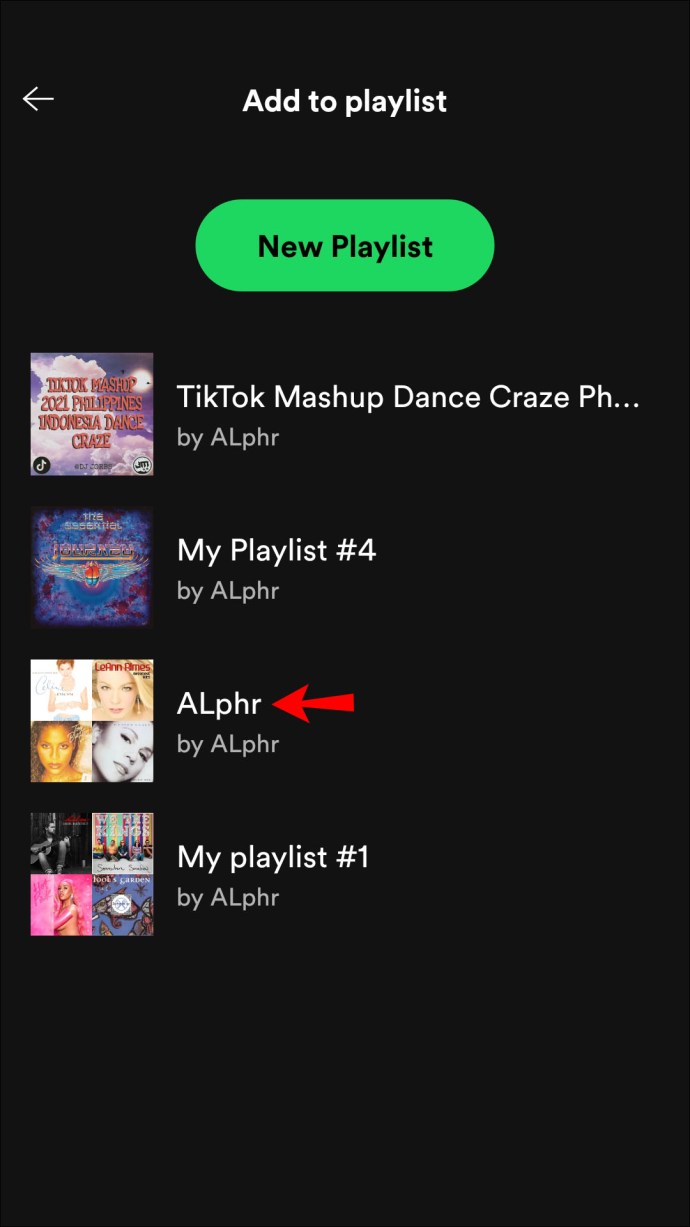
- Izberite seznam predvajanja, na katerega želite dodati svojo skladbo ali podcast, in bo takoj na voljo na tem seznamu predvajanja.
Kako dodati na seznam predvajanja Spotify v aplikaciji Windows
Dodajanje na vaš seznam predvajanja prek namizne aplikacije Spotify je podobno, kot je to storjeno prek mobilne aplikacije. Takole:
- Zaženite namizno aplikacijo Spotify.
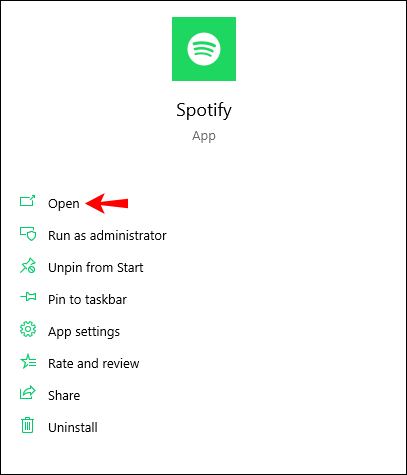
- Vnesite iskanje za album, izvajalca, pesem ali podcast, ki ga želite dodati na svoj seznam predvajanja; ali poglejte v »Vaša knjižnica«.
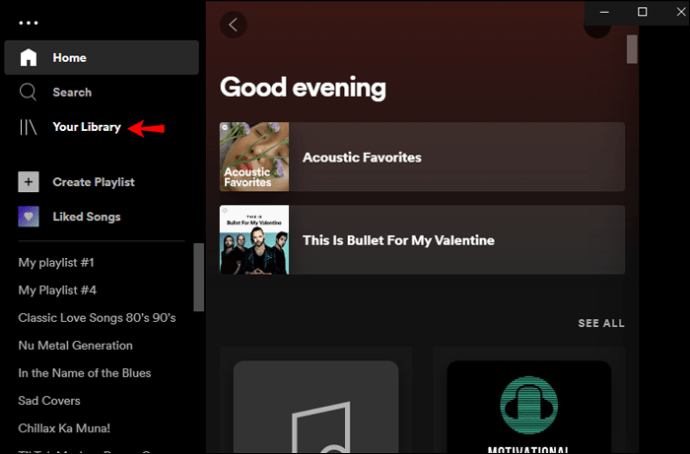
- Ko ga najdete, z desno tipko miške kliknite ali kliknite ikono s tremi pikami na desni strani njenega imena.
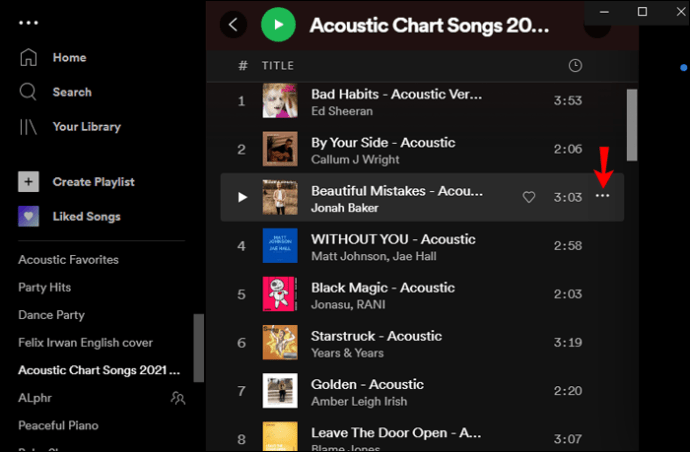
- V pojavnem meniju izberite »Dodaj na seznam predvajanja«. Pozvani boste, da izberete seznam predvajanja, na katerega želite dodati skladbo. Ali pa ustvarite nov seznam predvajanja, tako da izberete »Nov seznam predvajanja«.
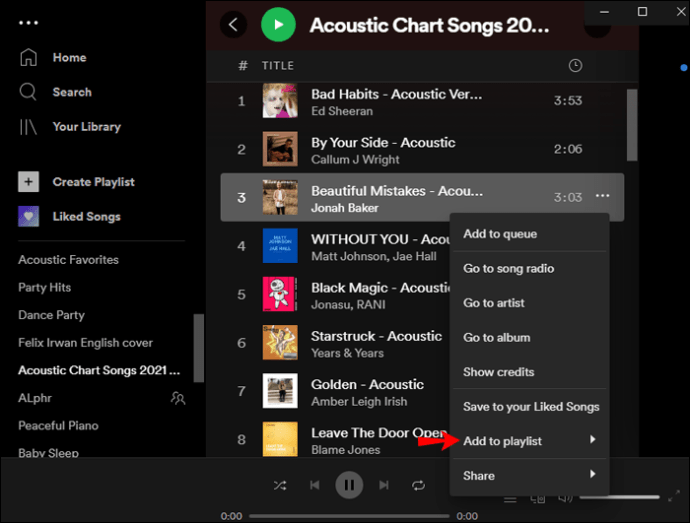
- Ko izberete seznam predvajanja, bo vaša skladba na voljo s tega seznama predvajanja.
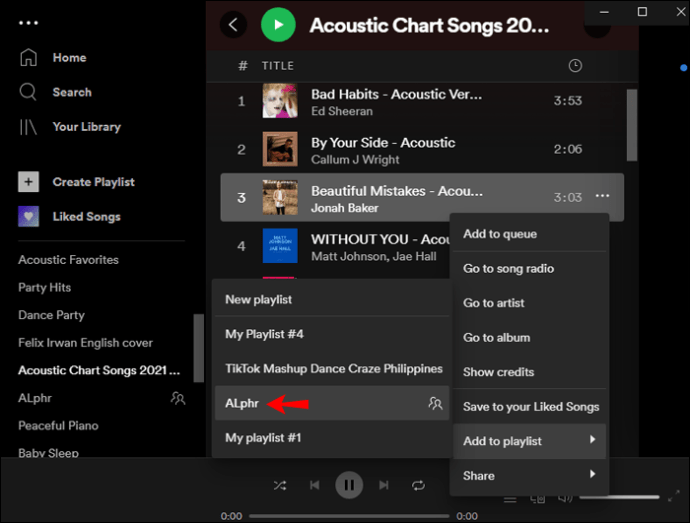
Če želite dodati več skladb:
- Izberite nabor skladb, ki jih želite dodati.
- Kliknite in jih povlecite na ime vašega seznama predvajanja v stranski vrstici na levi.
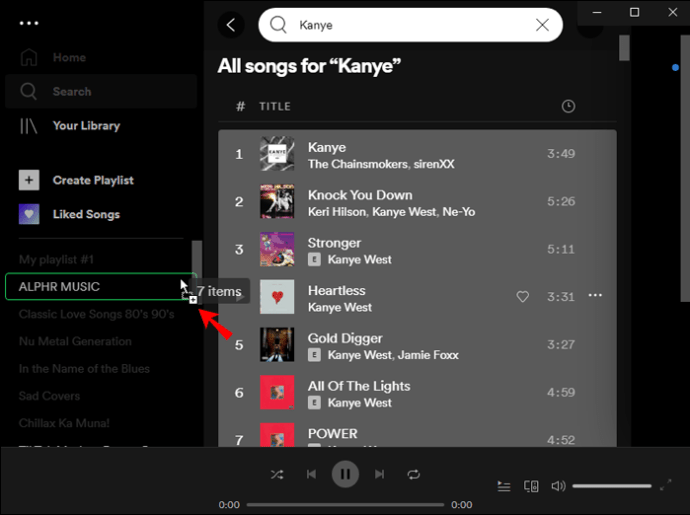
- Ko sprostite klik, bodo vse vlečene skladbe na voljo s tega seznama predvajanja.
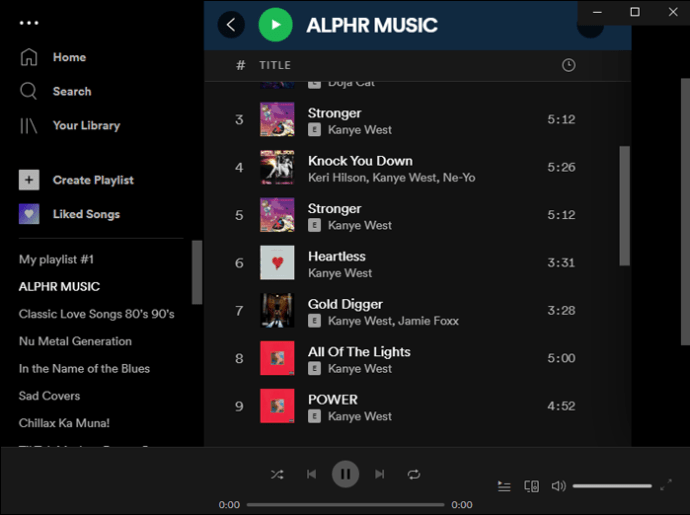
Kako dodati na seznam predvajanja Spotify v aplikaciji Mac
Takole lahko dodate na svoj seznam predvajanja z macOS:
- Odprite namizno aplikacijo Spotify.
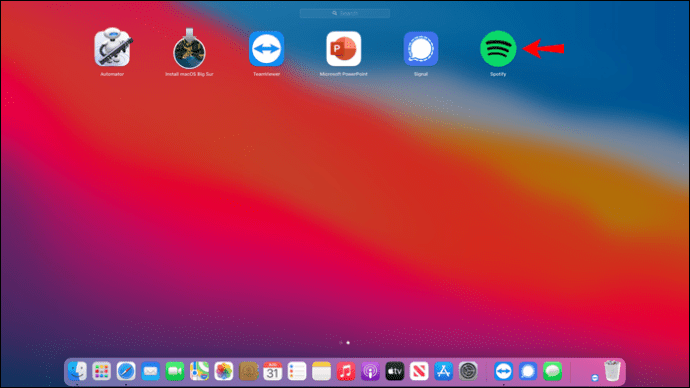
- Poglejte »Vaša knjižnica« ali vnesite iskanje za izvajalca, pesem, album ali podcast, ki ga želite dodati na svoj seznam predvajanja.
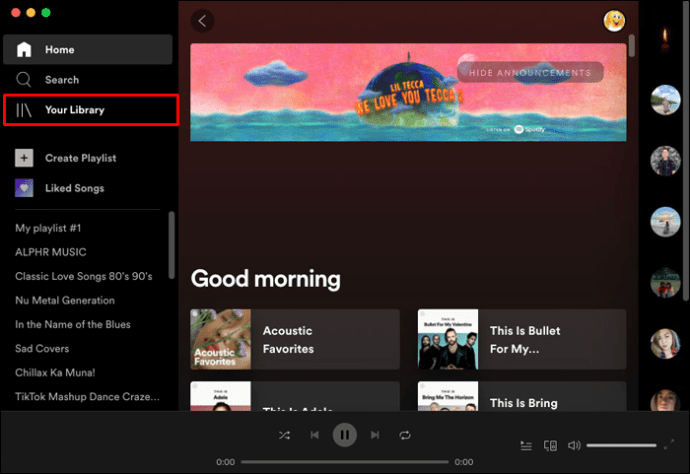
- Nato z desno tipko miške kliknite ali kliknite ikono s tremi pikami na desni strani njenega imena.
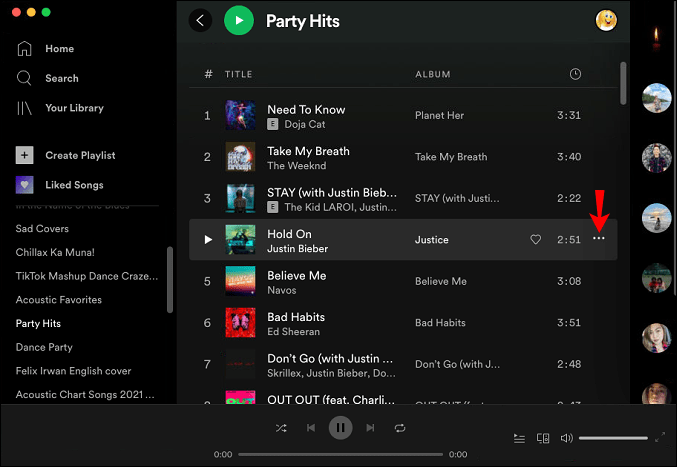
- V pojavnem meniju izberite »Dodaj na seznam predvajanja«. Pozvani boste, da izberete seznam predvajanja, na katerega želite dodati skladbo; ali pa lahko ustvarite nov seznam predvajanja, tako da izberete »Nov seznam predvajanja«.
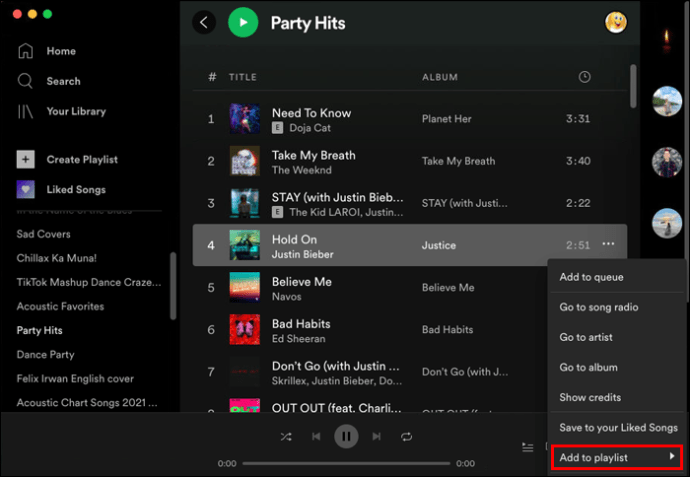
- Ko izberete seznam predvajanja, bo vaša pesem, album ali podcast na voljo na tem seznamu predvajanja.
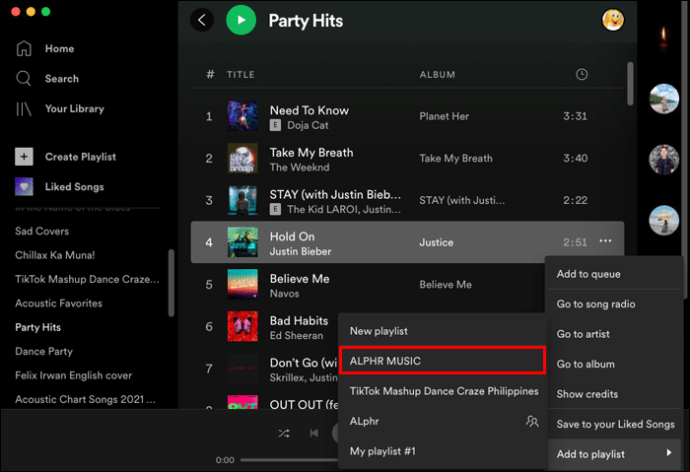
Če želite dodati več skladb:
- Izberite nabor skladb, ki jih želite dodati na seznam predvajanja.
- Kliknite in jih povlecite na ime vašega seznama predvajanja v stranski vrstici na levi.
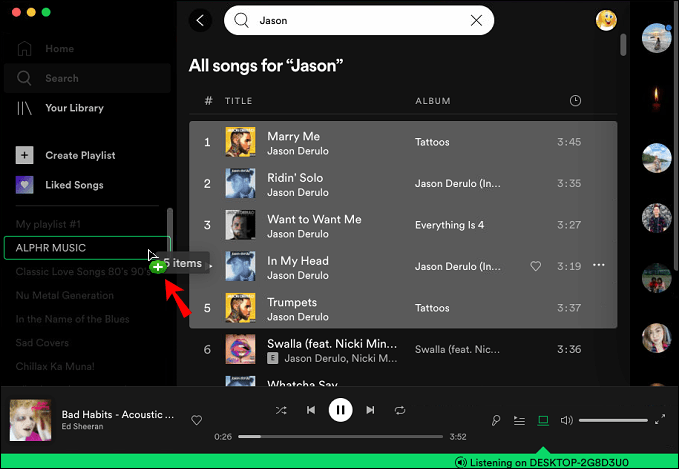
- Zdaj spustite svoj klik, da dodate vse vlečene skladbe na seznam predvajanja.
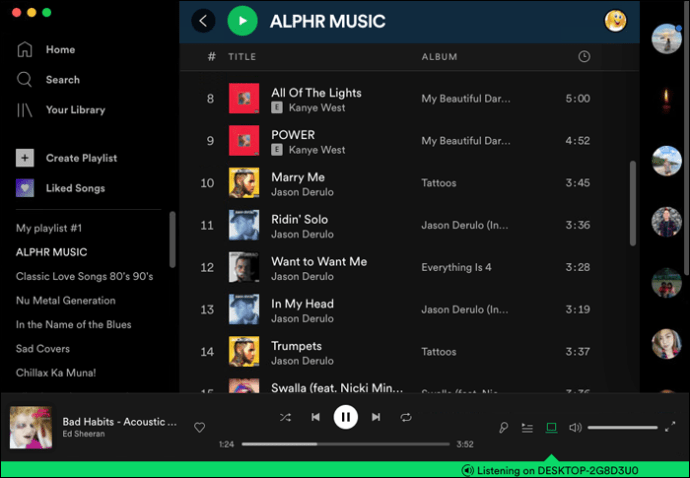
Dodatna pogosta vprašanja
Kako izbrišem pesem s seznama predvajanja Spotify?
Če želite pesem odstraniti s seznama predvajanja z namizno aplikacijo:
1. Zaženite Spotify.
2. Poiščite seznam predvajanja in nato skladbo, ki jo želite odstraniti.
3. Kliknite ikono s tremi pikami poleg nje.
4. Izberite »Odstrani s tega seznama predvajanja«.
Pesem bo izginila s tega seznama predvajanja.
Če želite pesem odstraniti s seznama predvajanja prek mobilne aplikacije:
1. Odprite aplikacijo Spotify.
2. Poiščite seznam predvajanja in nato skladbo, ki jo želite odstraniti.
3. Dotaknite se ikone s tremi pikami poleg nje.
4. Tapnite »Odstrani s tega seznama predvajanja«.
Pesem ne bo več na voljo na tem seznamu predvajanja.
Kako izbrišem seznam predvajanja Spotify?
Če želite izbrisati enega od svojih seznamov predvajanja iz namizne aplikacije:
1. Zaženite aplikacijo Spotify.
2. V levi stranski vrstici poiščite in kliknite seznam predvajanja, ki ga želite izbrisati.
3. Pod seznamom predvajanja kliknite ikono s tremi pikami.
4. Izberite »Izbriši« in potrdite.
Če želite izbrisati seznam predvajanja iz mobilne naprave:
1. Odprite aplikacijo Spotify prek svoje mobilne naprave.
2. Poiščite in tapnite seznam predvajanja, ki ga želite izbrisati.
3. V zgornjem desnem kotu (Android) ali pod naslovom seznama predvajanja (iOS) tapnite ikono s tremi pikami.
4. Tapnite »Izbriši« in potrdite.
Združite svojo najljubšo glasbo Spotify
Spotify je ena najboljših storitev za pretakanje glasbe. Ponuja več kot 50 milijonov skladb, na tisoče pa jih je vsak dan dodanih v njegov katalog, v katerih lahko uživate doma ali na poti.
Da vam ne bi bilo treba preskakovati pesmi med poslušanjem, lahko svoje najljubše izvajalce, pesmi, albume ali podcaste organizirate v seznam predvajanja brez omejitev. Svoje stvaritve lahko delite tudi med svojo družino in prijatelji.
Ste ustvarili veliko seznamov predvajanja? Ste prejeli sezname predvajanja? Kaj vam je pri Spotifyju najbolj všeč? Povejte nam v spodnjem razdelku za komentarje.