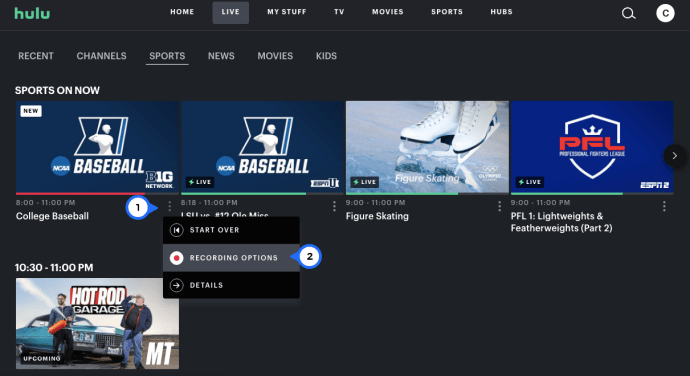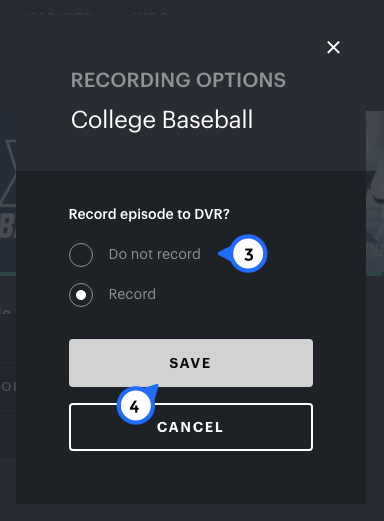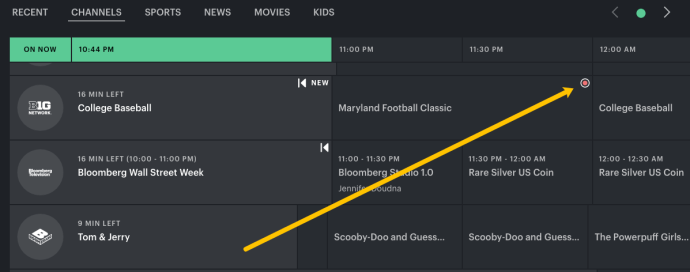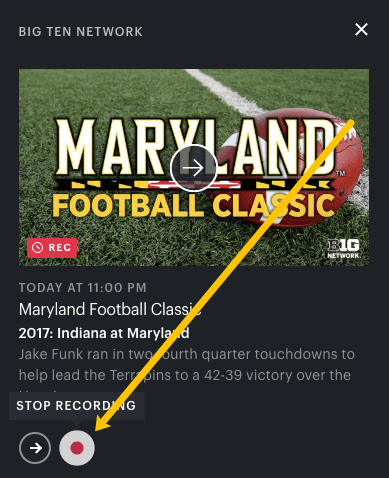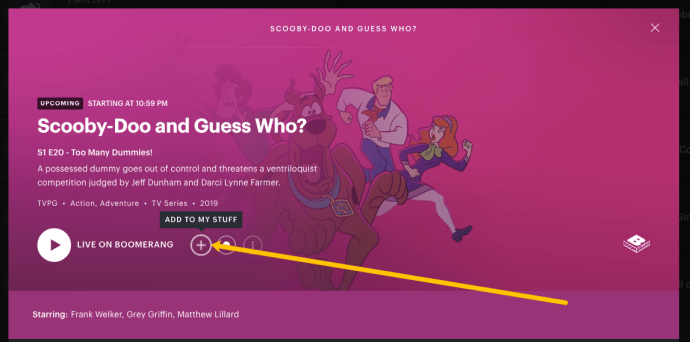Hulu Live TV je na voljo kot dodatek prek naročniškega načrta Hulu. Dobite ga lahko na vseh večjih napravah in ko posnamete film, TV-oddajo ali igro, je shranjen v Hulu Cloud DVR.
Uporabniki pa dobijo le 50 ur prostora za shranjevanje, zato morda ne boste želeli snemati preveč stvari naenkrat. Na srečo lahko ustavite snemanje elementov, ki ste jih predhodno nastavili za snemanje.
Iz glavnega menija Hulu lahko upravljate, kaj snemate, ne snemate ali odstranite iz DVR-ja na več različnih načinov. V tem članku vam bomo pokazali, kako in odgovorili na številna pomembna vprašanja o postopku.
Kako ustaviti snemanje na Hulu Live?
Recimo, da se veselite igre, ki je ne boste mogli gledati v živo na Hulu Live TV. Ne, problem, Hulu ga lahko posname in si ga lahko ogledate pozneje.
Če pa se odločite ustaviti snemanje, medtem ko se dogodek v živo odvija, ker ste uspeli najti čas za ogled, lahko sledite tem korakom:
- Odprite Hulu in se pomaknite do oddaje, ki snema.
- Kliknite na tri navpične pike in nato na »Možnosti snemanja«.
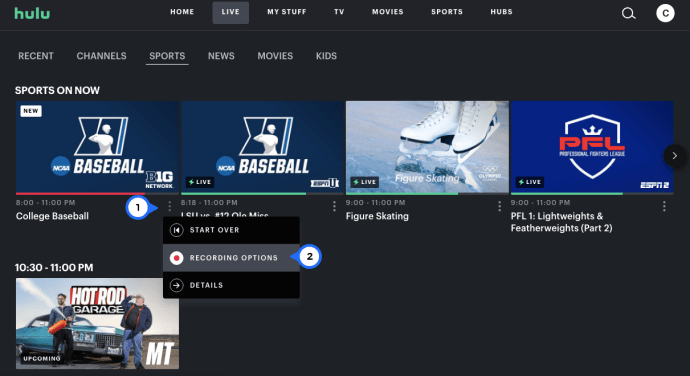
- Kliknite »Prekliči snemanje« in nato »Shrani«.
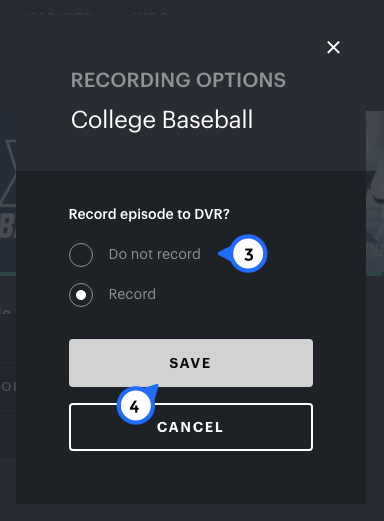
Na žalost ta metoda ni vedno zanesljiva. Zato se pogovorimo o več načinih za ustavitev snemanja. Kar lahko storite, je, da se odločite, da ne boste snemali igre, preden se začne, in se izognete brisanja vsebine pozneje. Tukaj je tisto, kar morate storiti:
- Odprite Hulu in se pomaknite do oddaje, ki je nastavljena za snemanje.
- Kliknite ikono za snemanje, ki se nahaja v zgornjem desnem kotu.
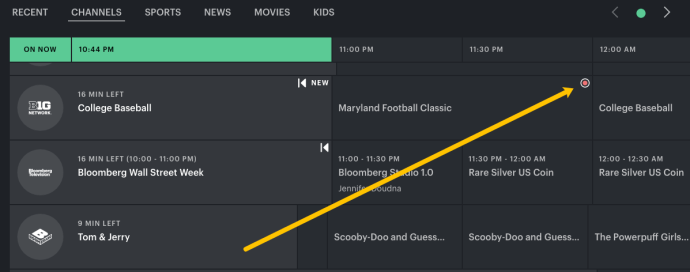
- Kliknite »Ustavi snemanje«.
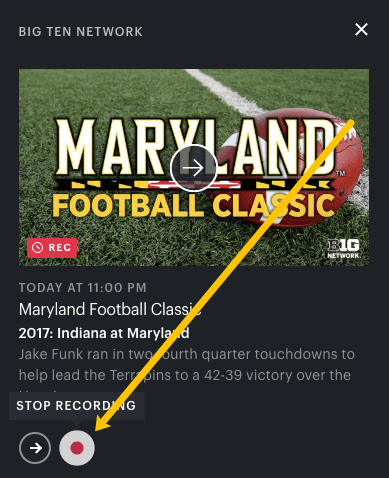
Kako snemati Hulu na Mac?
Uporabniki Mac-a lahko uživajo v gledanju Hulu iz svojih naprav s katerim koli brskalnikom, vključno s Safarijem, Chromom in Firefoxom. Ne glede na to, kateri brskalnik uporabljate, pretakanje vsebine deluje na enak način.
Enako velja za gledanje Hulu Live TV. Oddaj in filmov, ki niso v živo, ni mogoče shraniti v Cloud DVR, ker so tako ali tako vedno na voljo.
Edini drug način za snemanje te vsebine je, da uporabite snemalnik zaslona za Mac in nato to vsebino shranite v računalnik, vendar če že imate naročnino, tega ni treba storiti.
Ko gre za snemanje filmov, oddaj, dogodkov in novic s TV v živo na Hulu, to deluje takole, če imate Mac:
- Odprite Hulu v brskalniku in se prijavite v svoj račun.
- Poiščite oddajo, ki jo želite posneti.
- Kliknite stran s podrobnostmi in nato izberite »Moje stvari/zapis«.
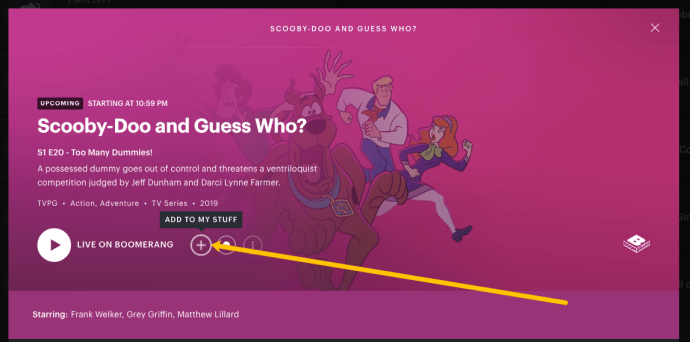
- Izberete lahko »Samo nove epizode« ali »Novo in ponovitve«.
- Izberite »Shrani«.
Če te določene vsebine ne želite več snemati, sledite istim korakom in preden kliknete »Shrani«, izberite »Ne snemaj«.
Obstaja še en način za snemanje prihajajočega dogodka v živo na Hulu. Tukaj je tisto, kar morate storiti:
- Pojdite na svoj račun Hulu in se pomaknite na zavihek »TV v živo«.
- Prebrskajte vodnik in poiščite predmet, ki ga želite posneti.
- Ko ga izberete, se prikaže pojavno okno, v katerem lahko izberete »Snemanje«.
Ko se vrnete v vodnik po kanalih, bi morali videti rdečo ikono poleg naslova, ki ste ga izbrali.
Kako snemati Hulu na PC?
Če imate računalnik, ki deluje na operacijskem sistemu Windows, imate tudi možnost snemanja vsebin Hulu Live TV prek katerega koli brskalnika. Zato zaženite brskalnik, ki ga uporabljate, pojdite na stran Hulu in se prijavite v svoj račun. Od tam sledite tem korakom:
- Z iskalno vrstico poiščite oddajo ali dogodek, ki ga želite posneti.
- Razširite podrobnosti o oddaji in izberite »Moje stvari/zapis«.
- Izberite, ali želite samo nove epizode ali tudi ponovitve.
- Izberite »Shrani«.
Prav tako lahko odprete zavihek »TV v živo«, ko se prijavite v Hulu in iščete po vodniku po kanalih, da poiščete vsebino, ki jo želite posneti. S klikom nanj se prikaže pojavno okno. Izberite »Snemanje« in vse je pripravljeno.
Kako snemati Hulu s Hulu DVR?
Standardna funkcija Cloud DVR na Hulu posname do 50 ur vsebine, vendar imate tudi dostop do Enhanced Cloud DVR, ki traja do 200 ur.
Seveda to stane dodatno, vendar če potrebujete več prostora za shranjevanje, ker dogodki v živo ne sodijo v vaš urnik, je to lahko rešitev. Torej, če imate v svojem računu Hulu TV v živo in DVR v oblaku, lahko snemate svoje oddaje in drugo vsebino:
- Poiščite oddajo, film ali športni dogodek v svojem računu Hulu.
- Razširite stran »Podrobnosti« predmeta in nato izberite »Moje stvari/zapis«.
- Izberite, ali želite snemati samo nove epizode ali tudi ponovitve.
- Izberite »Shrani«.
Prav tako lahko dostopate do zavihka »TV v živo« na Hulu in izberete prihajajoči dogodek. Ko izberete dogodek, se prikaže pojavno okno. Izberite »Snemanje«. To je vse.
Kako izbrisati posnetke Hulu?
Posnetki na vašem Hulu Cloud DVR se lahko hitro seštejejo, še posebej, če imate na voljo le 50 ur. Vse, kar posnamete, boste lahko našli v razdelku »Moje stvari« v vašem računu Hulu.
Z nekaj hitrimi koraki lahko odstranite oddaje, ki ste jih gledali in vam jih ni več treba hraniti:
- Pojdite na svoj račun Hulu in na domači strani izberite »Moje stvari«.
- Zdaj izberite »Upravljanje DVR«.
- Prikaže se pojavno okno, ki vam pokaže, koliko prostora imate na voljo. Predstavil bo tudi seznam posnetih predmetov.
- Izberite ikono “- “ poleg naslova, ki ga želite izbrisati.
- Izberite »Odstrani«.
- Potrdite z izbiro "Izbriši".
Posneti elementi bodo samodejno izbrisani.
Dodatna pogosta vprašanja
1. Kako dobim TV v živo na Hulu?
Mnogi uporabniki imajo naročnino na Hulu brez dodatka Live TV. Če pa zamudite dostop do oddaj v živo, Hulu ponuja več kot 65 kabelskih kanalov, šport v živo in novice. Ta načrt Hulu stane 65 $ in vključuje standardno pretočno vsebino, TV v živo in shranjevanje v oblaku DVR. Tukaj je opisano, kako lahko v svoj račun Hulu dodate funkcijo TV v živo.
1. Pojdite na Hulujevo uradno stran. To lahko storite samo prek spletnega brskalnika, ne pa prek mobilne aplikacije Hulu.
2. Prijavite se s svojim e-poštnim naslovom in geslom.
3. Pojdite na »Moja naročnina« in nato izberite »Upravljanje načrta«.
4. Na seznamu načrtov izberite »Hulu + TV v živo« in po želji izberite druge dodatke.
5. Izberite »Pregled sprememb«.
6. Pozvani boste, da vnesete svojo poštno številko. To bo vplivalo na lokalne omejitve televizije v živo.
7. Nato potrdite polje »Dovoli Hulu ustvarjanje začasnih posnetkov«. Treba je imeti možnost snemanja česar koli.
8. Na koncu kliknite »Pošlji«.
Da bodo spremembe veljale, se boste morali odjaviti in znova prijaviti.
2. Kje so možnosti snemanja na Hulu?
Možnosti snemanja na Hulu najdete na razširjeni strani »Podrobnosti« določene oddaje, filma, dogodka Hulu. Ko izberete »My Stuff/Record«, boste imeli tri možnosti snemanja.
Prvi je »Ne snemaj«, ki ga lahko uporabite, ko ste predhodno nastavili snemanje za naslov in ga želite spremeniti.
Drugi je »Samo nove epizode«. In tretji je »Novo in ponovitve«. Ko se odločite, morate samo klikniti »Shrani«. Ali pa »Prekliči«, če ste si premislili glede snemanja.
3. Kako preneham s snemanjem na Hulu?
Če se dogodek v živo snema, ga ne morete ustaviti. Ko je končano, ga lahko najdete v razdelku »Moje stvari« in ga odstranite. Kljub nekaterim pritožbam uporabnikov Hulu še vedno nima možnosti, da ustavi snemanje, ko se dogajajo.
Vendar pa imate tudi možnost, da Hulu preprečite snemanje določene oddaje, novih epizod ali ponovitev, tako da odprete možnosti snemanja na strani »Podrobnosti«.
Upravljajte svoj Hulu Cloud DVR in nikoli ne zamudite oddaje
Čeprav funkcija Hulu Live TV DVR ni popolna, je res super, da ta možnost obstaja. Hulu je glavna storitev pretakanja in nenehno širi svoje storitve.
DVR v oblaku vam omogoča, da gledate nekaj, česar ste se veselili, a preprosto ne spada v vaš urnik. Ko si ga ogledate, ga je zelo preprosto izbrisati iz shrambe Hulu.
Nimate možnosti ustaviti snemanja, medtem ko se odvija, lahko pa kadar koli dodate in odstranite elemente, ki jih želite posneti.
Kaj snemaš na Hulu? Sporočite nam v spodnjem razdelku za komentarje.