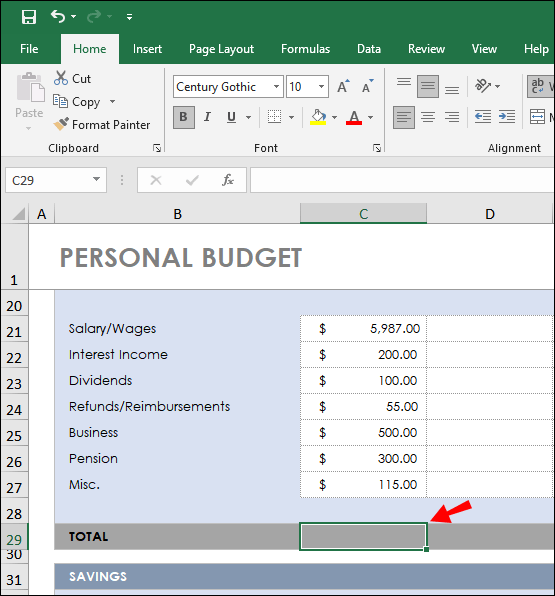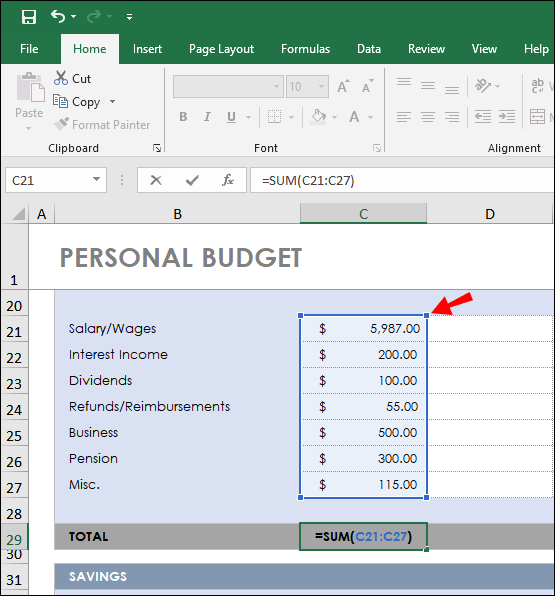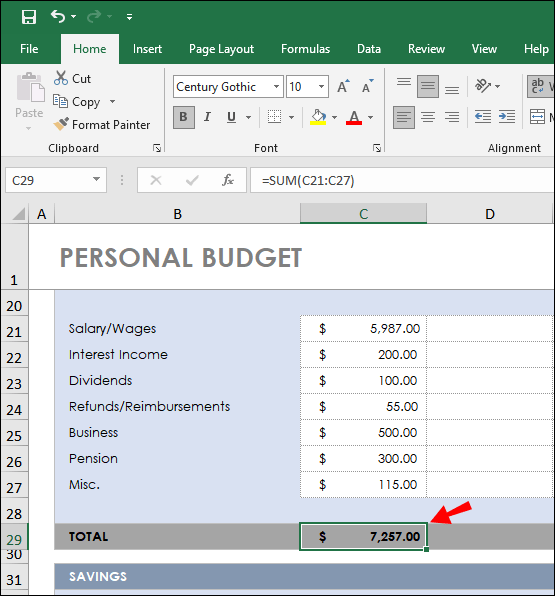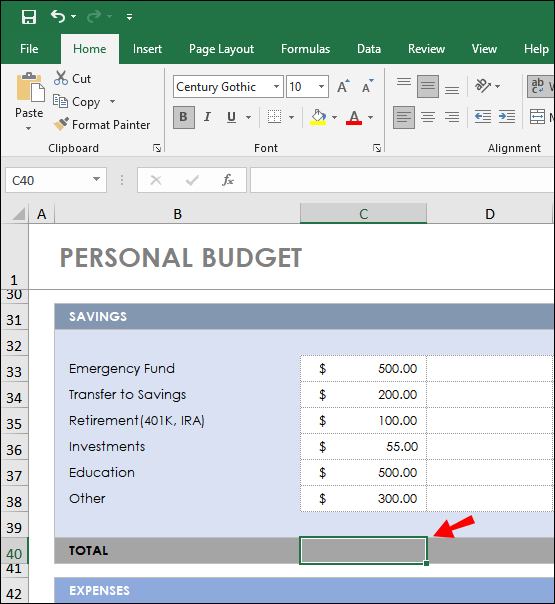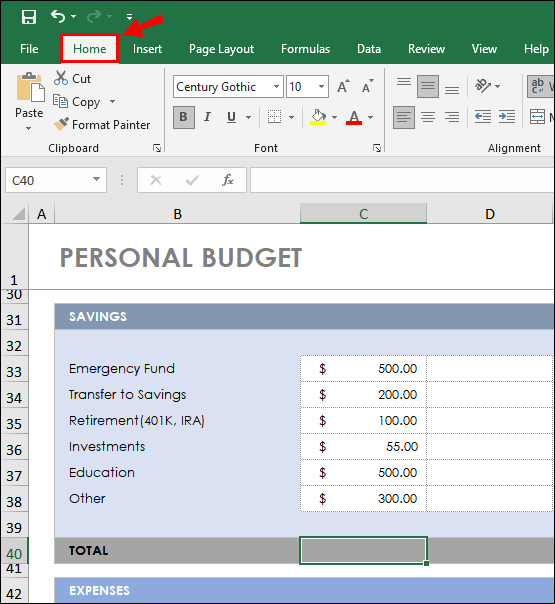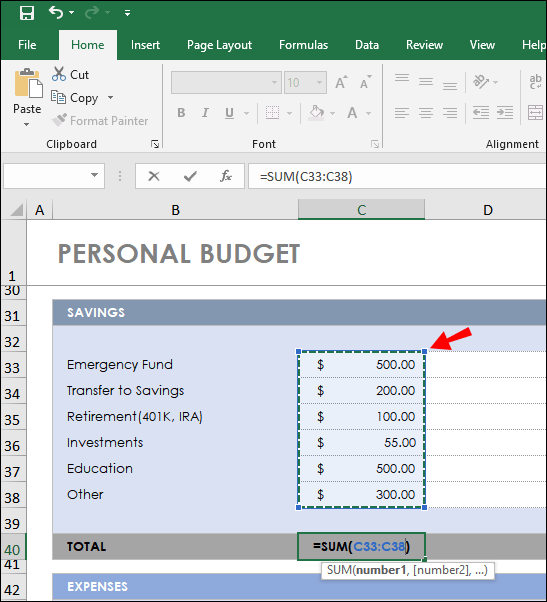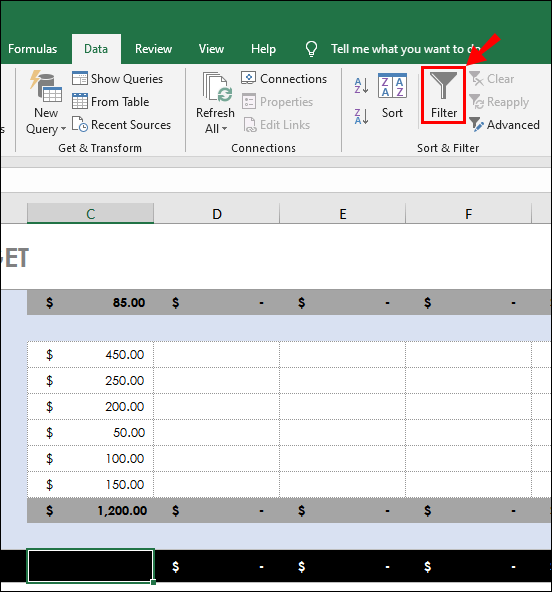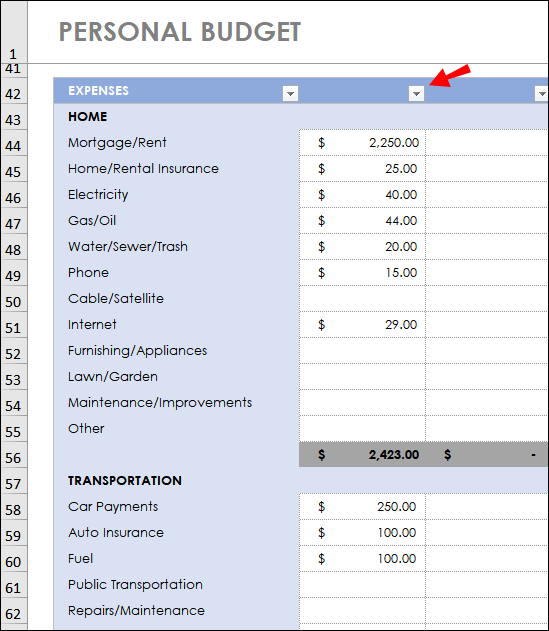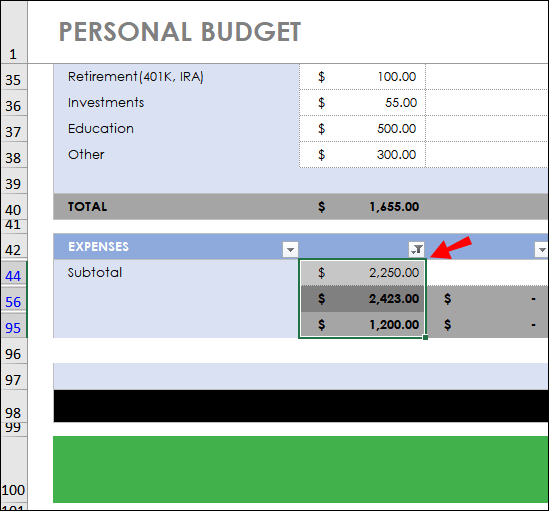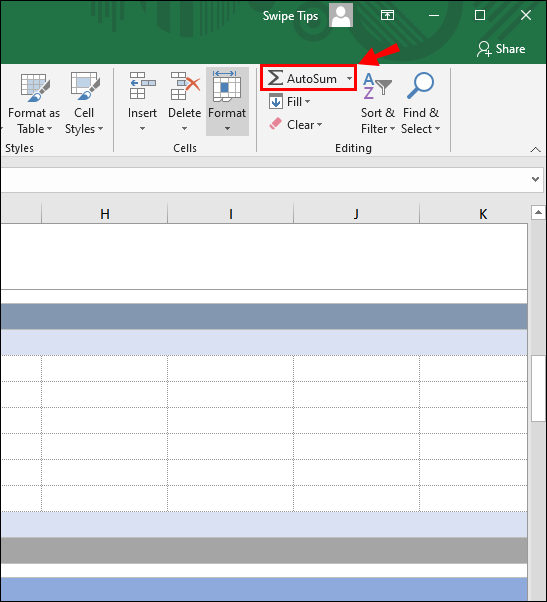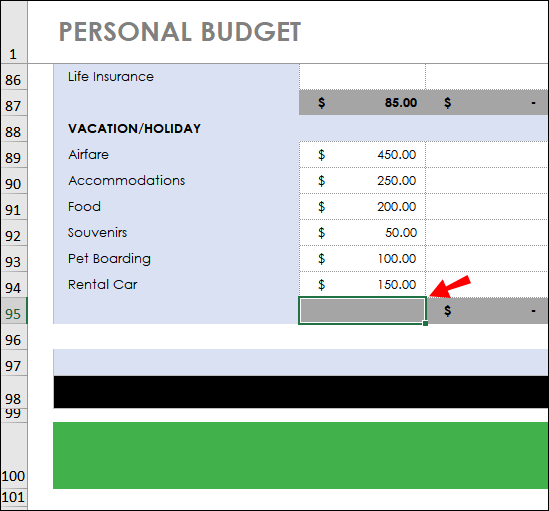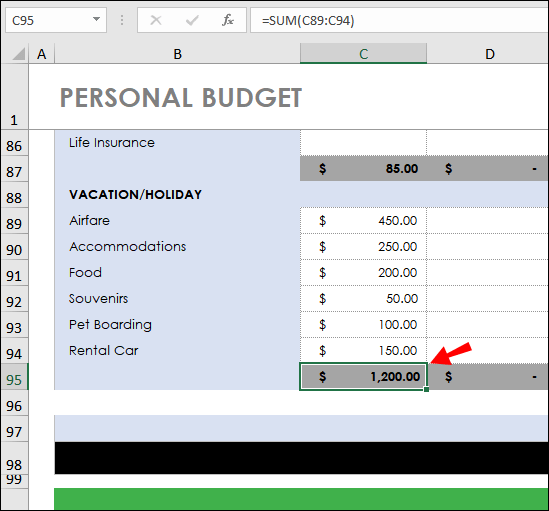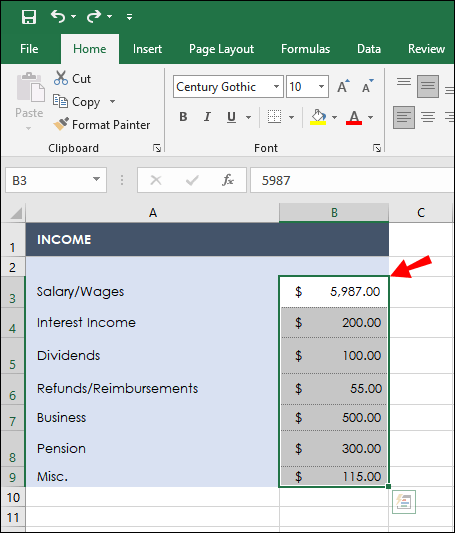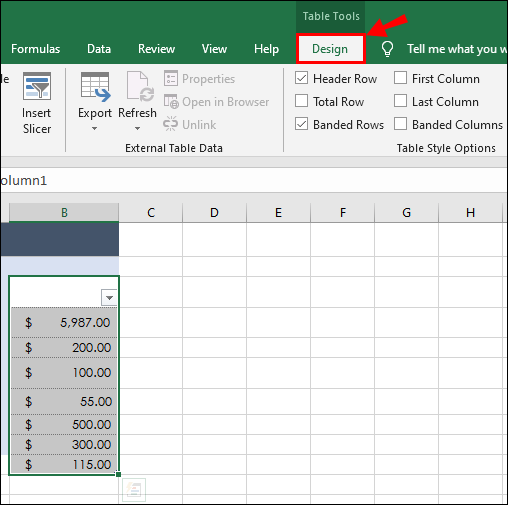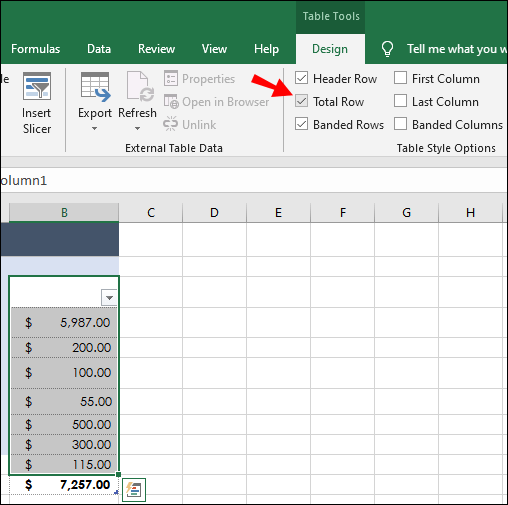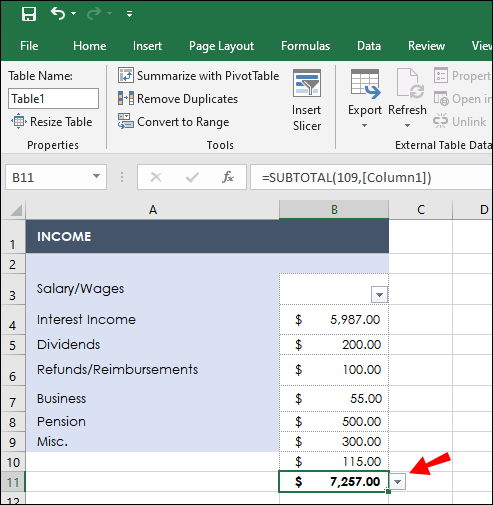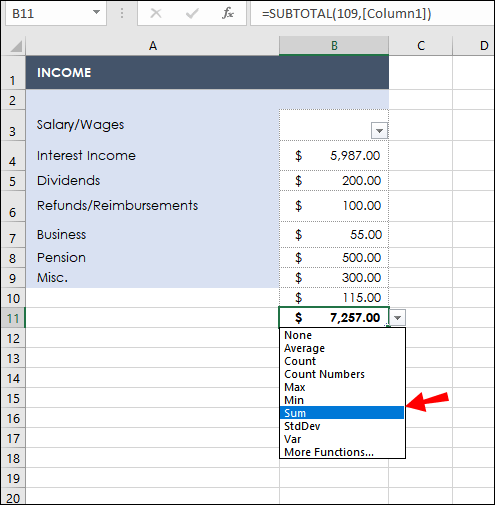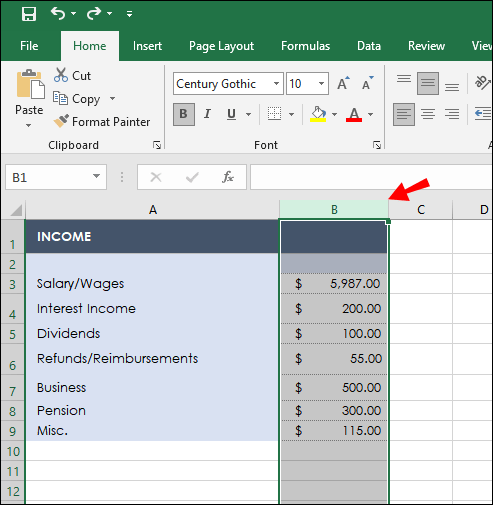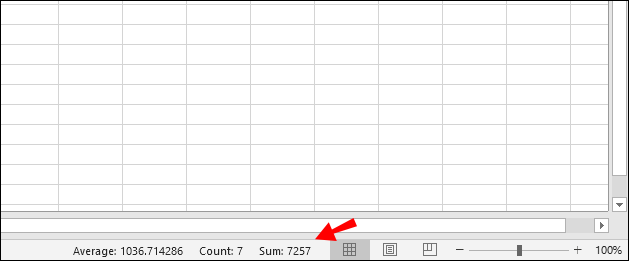Seštevanje je ena najpogosteje uporabljenih matematičnih funkcij, zato ni presenetljivo, da vsak uporabnik Excela te izračune izvaja precej pogosto. Če se sprašujete, kako priročno in učinkovito sešteti vrednosti v Microsoft Excelu, smo tukaj, da vam pomagamo.

V tem priročniku bomo delili več načinov za seštevanje celotnega stolpca v Excelu. Poleg tega bomo razložili, katere bližnjice uporabiti za seštevanje vrednosti, in odgovorili na nekatera najpogostejša vprašanja, povezana z različnimi funkcijami v Excelu.
Kako sešteti stolpec v Microsoft Excelu
Obstaja več načinov za seštevanje vrednosti v Microsoft Excelu. Prva je uporaba funkcije "=sum" - to storite tako:
- Ustvarite svojo tabelo v Excelu.
- Pod stolpcem, ki vsebuje vrednosti, ki jih želite sešteti, kliknite eno od praznih celic.
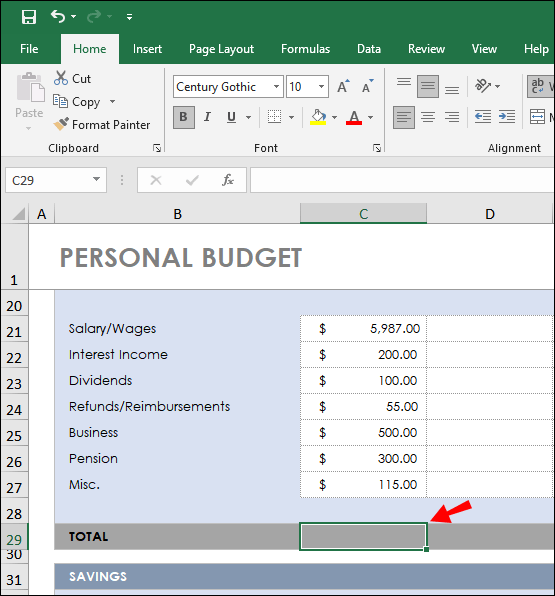
- Vtipkaj =vsota(vrednosti). Izberite vrednosti, ki jih želite sešteti, tako da kliknete eno od celic in povlečete vogale modrega okvirja, ki se prikaže okoli celice.
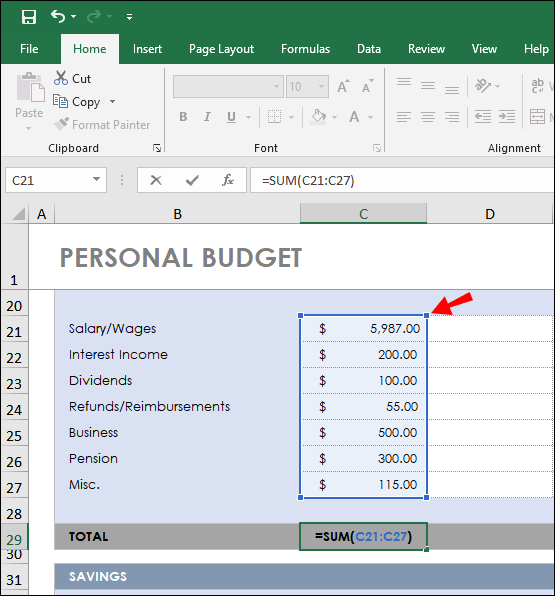
- Pritisnite tipko "Enter".
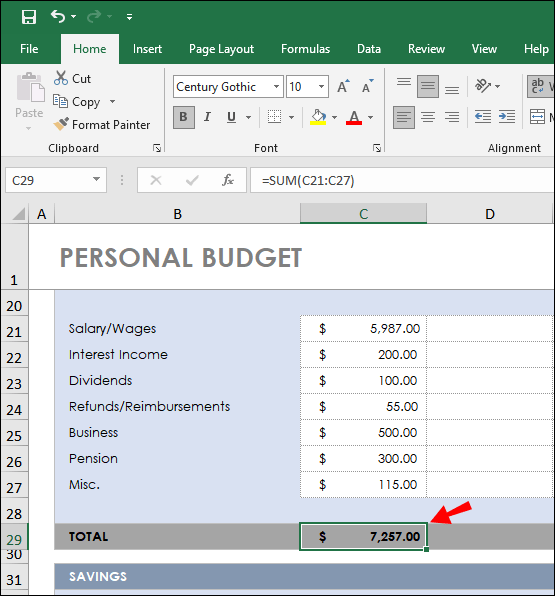
Drug način za seštevanje vrednosti v Excelu je uporaba funkcije AutoSum:
- Ustvarite svojo tabelo v Excelu.
- Pod stolpcem, ki vsebuje vrednosti, ki jih želite sešteti, kliknite eno od praznih celic.
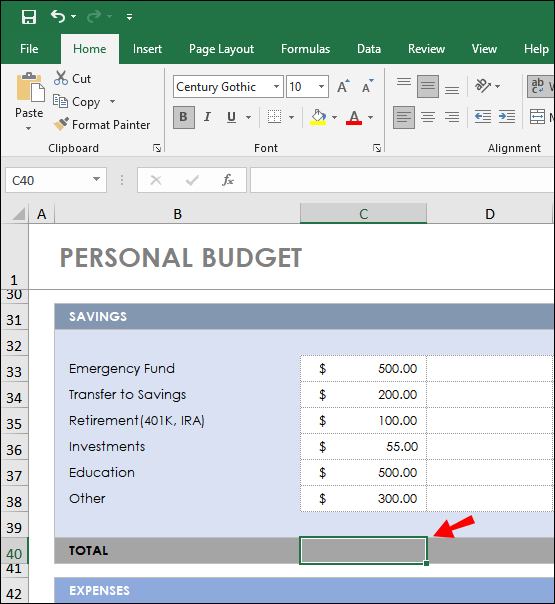
- Pomaknite se na zavihek »Domov«.
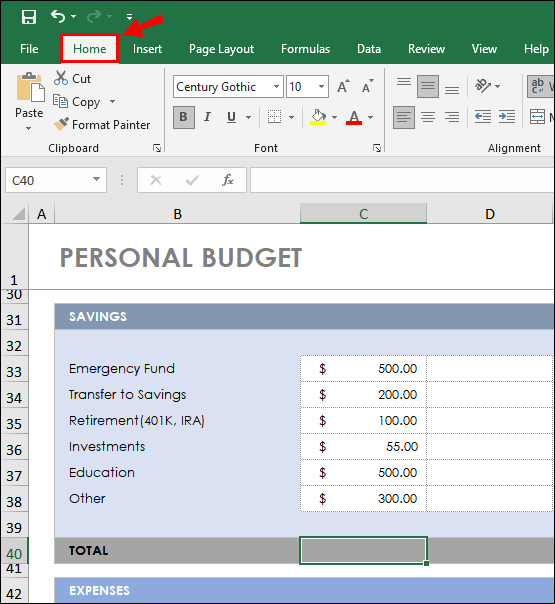
- V razdelku »Urejanje« izberite »Samodejna vsota«. Prepričajte se, da so celice, ki jih želite sešteti, označene.
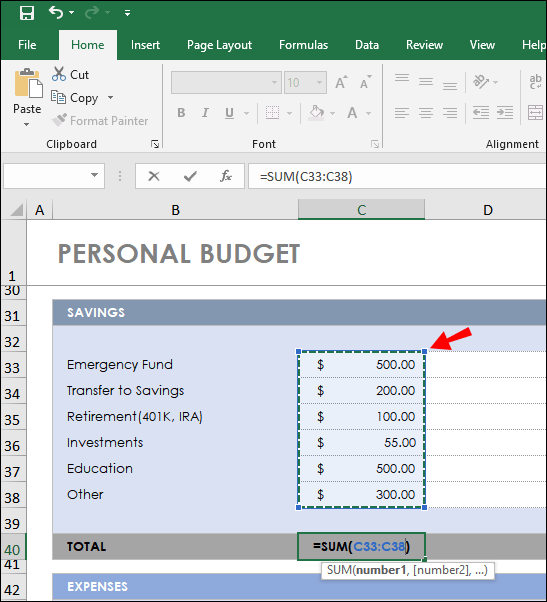
- Pritisnite tipko "Enter".

Včasih boste morda morali sešteti le določene celice in ne vse. Če želite to narediti, sledite spodnjim korakom:
- Ustvarite svojo tabelo v Excelu, nato kliknite katero koli celico, ki vsebuje vaše podatke.
- Pomaknite se na zavihek »Podatki« in kliknite ikono toka (»Filter«).
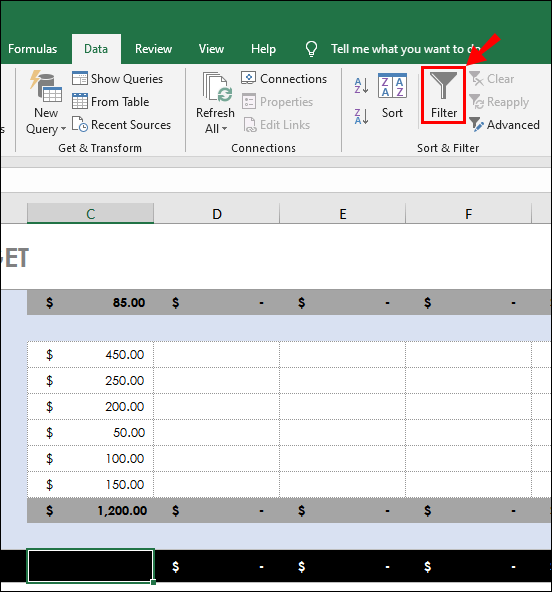
- Puščice se morajo pojaviti poleg naslovov stolpcev. Kliknite jih, da izberete način filtriranja podatkov.
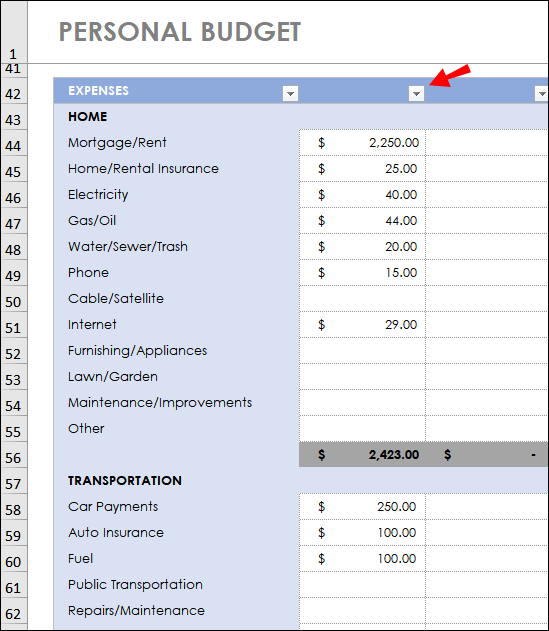
- Označite potrditvena polja poleg filtrov, ki jih želite uporabiti, nato kliknite »V redu«.

- Pod stolpcem, ki vsebuje vrednosti, ki jih želite sešteti, kliknite eno od praznih celic.
- Označite obseg vrednosti, ki ga želite sešteti.
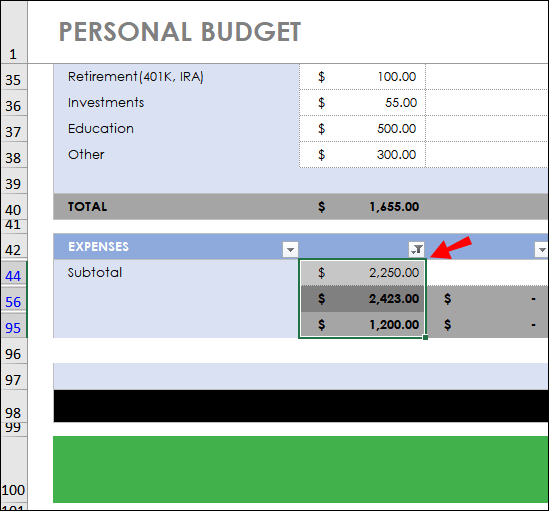
- Pomaknite se na zavihek »Domov« in kliknite »Samodejna vsota«.
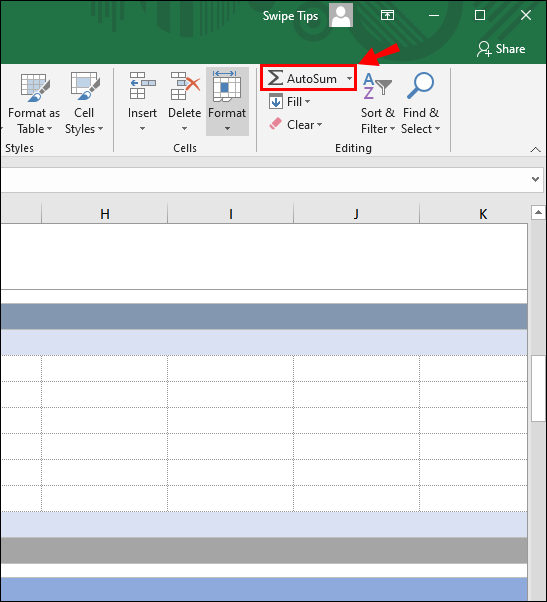
Kako sešteti stolpec v Microsoft Excelu
Če želite sešteti vse vrednosti v stolpcu v Excelu, lahko to hitro storite s funkcijo AutoSum. Sledite spodnjim korakom:
- Ustvarite svojo tabelo v Excelu.
- Pod stolpcem, ki vsebuje vrednosti, ki jih želite sešteti, kliknite eno od praznih celic.
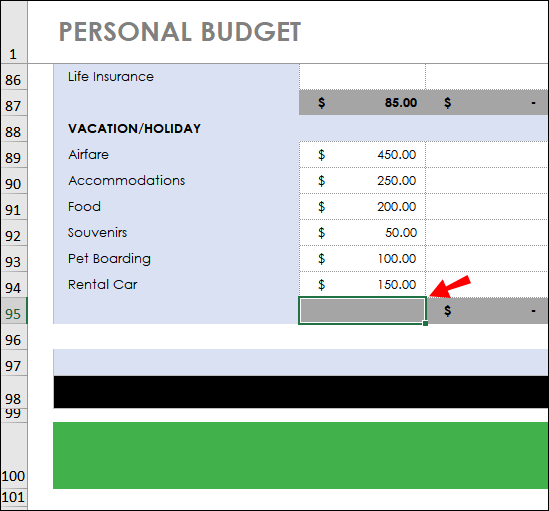
- Pomaknite se na zavihek »Domov«.
- V razdelku »Urejanje« izberite »Samodejna vsota«.
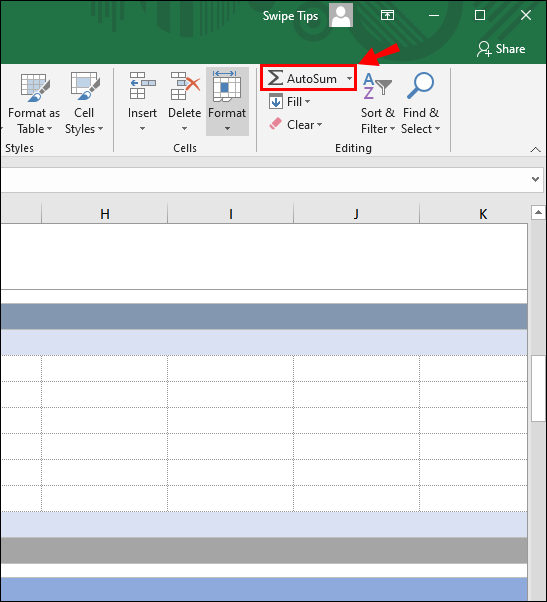
- Pritisnite tipko "Enter".
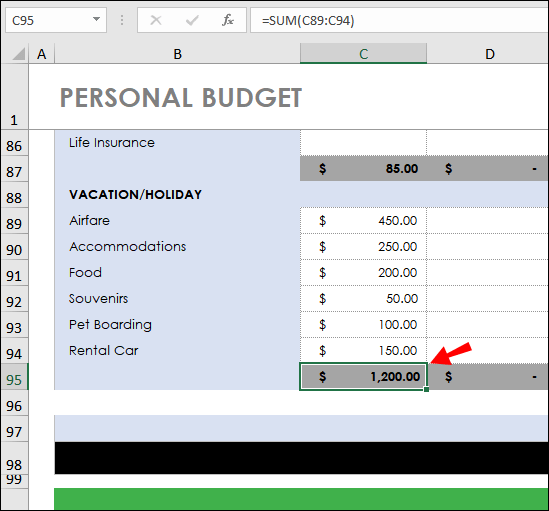
Kako sešteti skupni stolpec v Excelu
Če morate v Excelu sešteti stolpce, lahko pretvorite podatke preglednice v Excelovo tabelo. To storite tako:
- Vnesite svoje podatke v Microsoft Excel.
- Označite obseg celic, ki jih želite sešteti, tako da kliknete eno od celic in povlečete vogal modrega okvirja, ki se prikaže okoli celice.
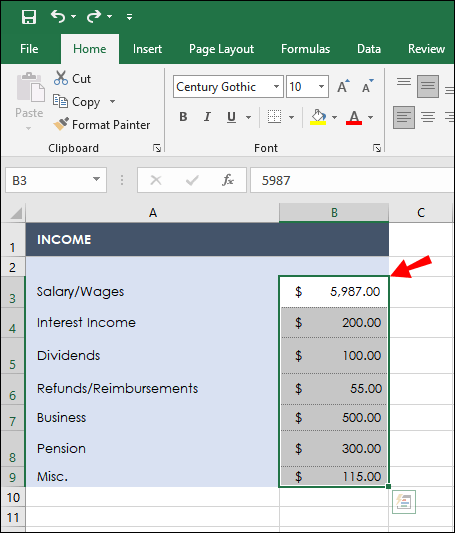
- Hkrati pritisnite gumba "Ctrl" in "T" na tipkovnici.
- Pomaknite se na zavihek "Oblikovanje".
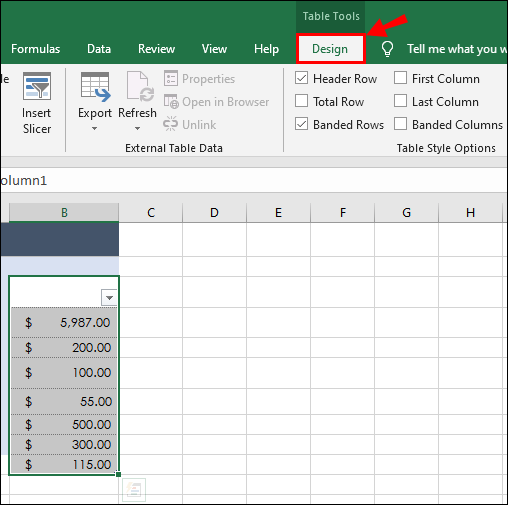
- Označite potrditveno polje poleg možnosti »Skupna vrstica«.
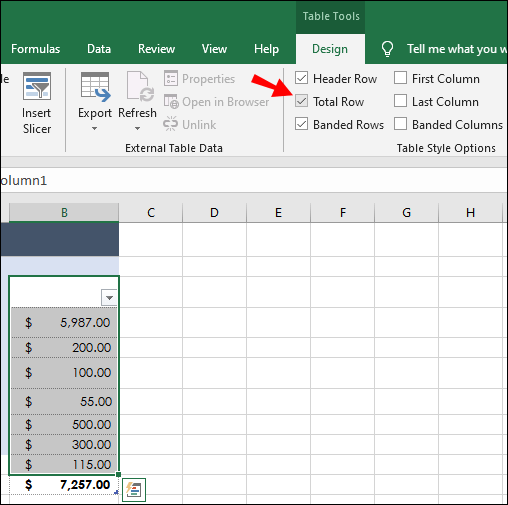
- Pod vašo podatkovno tabelo bi se morala pojaviti nova vrstica. Izberite celico v novi vrstici in kliknite puščico poleg nje.
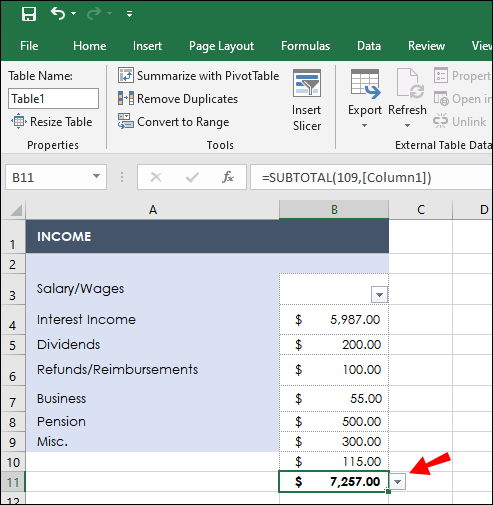
- V spustnem meniju izberite »Sum«. Po želji lahko izberete druge funkcije med predlaganimi za štetje povprečja, standardnega odklona in še več.
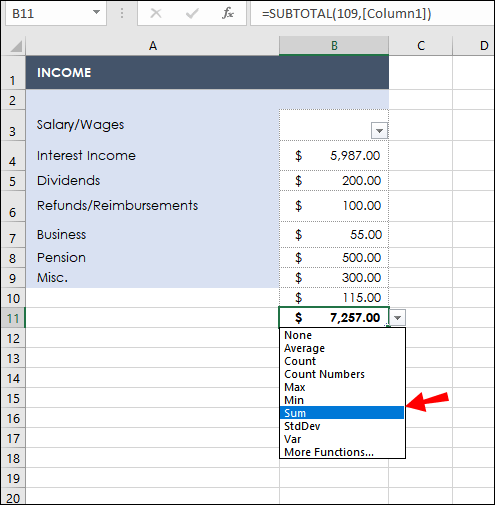
Kako sešteti celoten stolpec v Excelu
Seštevanje vseh vrednosti v stolpcu v Microsoft Excelu je preprosto – ni vam jih treba seštevati ročno. Namesto tega sledite spodnjim navodilom:
- Ustvarite svojo tabelo v Excelu.
- Pod stolpcem, ki vsebuje vrednosti, ki jih želite sešteti, kliknite eno od praznih celic.
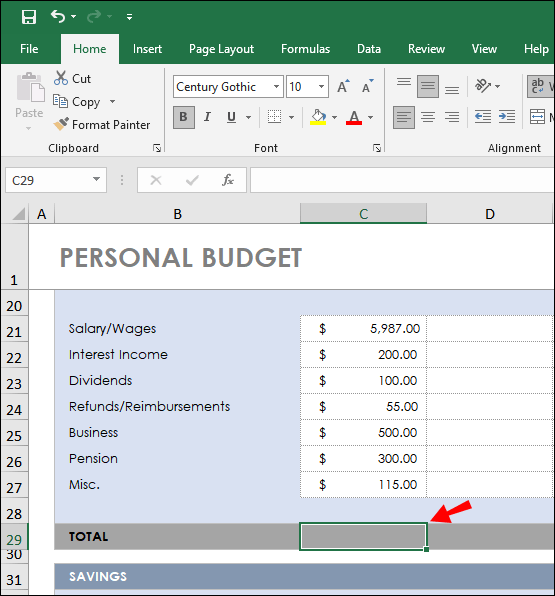
- Pomaknite se na zavihek »Domov«.
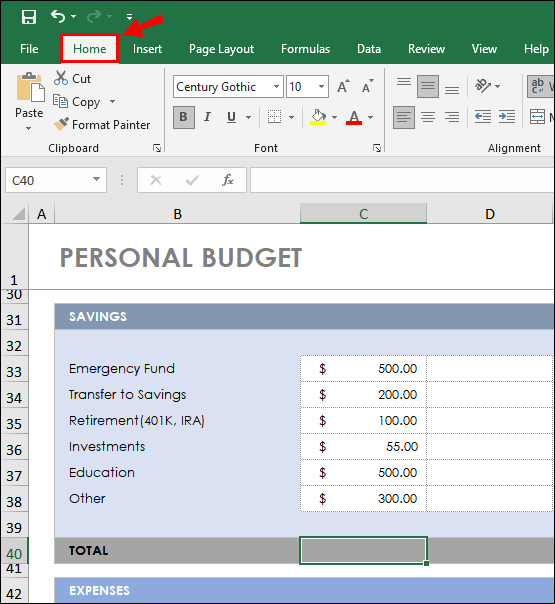
- V razdelku »Urejanje« izberite »Samodejna vsota«.
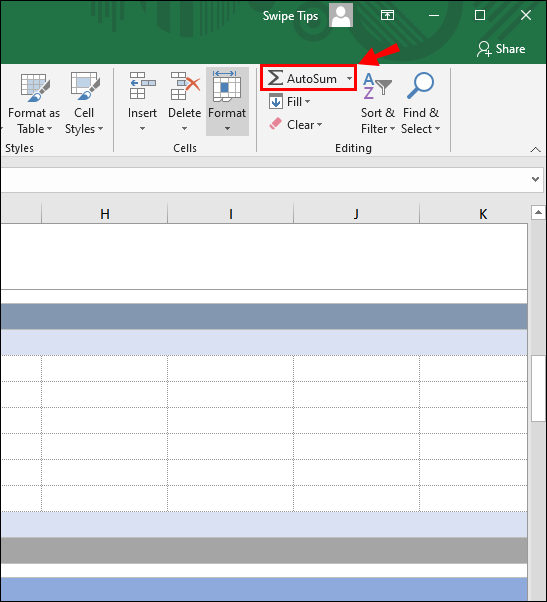
- Pritisnite tipko "Enter".
Kako sešteti stolpec v Excelu z enim klikom
Če se vam zdi uporaba funkcij »=sum« ali »AutoSum« preveč zamudna (in če imate veliko stolpcev za seštevanje, je morda res), lahko vrednosti v Excelu seštejete z enim klikom. To storite tako:
- Kliknite na črko nad stolpcem, ki ga želite sešteti.
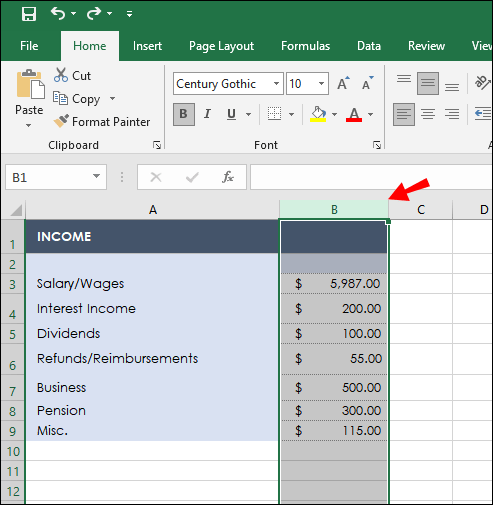
- Preverite »SUM« v vrstici stanja Excel, ki se nahaja na dnu zaslona. Poleg tega boste videli povprečje vrednosti in štetje.
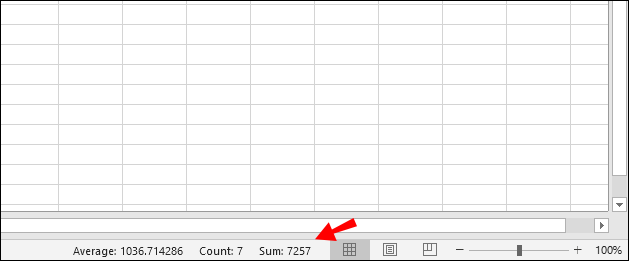
Opomba: s to metodo vsote ne morete kopirati.
Pogosto zastavljena vprašanja
Preberite ta razdelek, če želite izvedeti več o funkcijah seštevanja v Microsoft Excelu.
Kaj je namen vsote v Microsoft Excelu?
Funkcija Sum v Microsoft Excelu vam omogoča samodejno seštevanje vrednosti in ne ročno. To vam prihrani čas in pomaga preprečiti človeške napake med štetjem. Različne vrste funkcij seštevanja v Excelu so primernejše za različne situacije.
Na primer, medtem ko »AutoSum« sešteje vse vrednosti v stolpcu, vam ročna funkcija »=sum« omogoča izbiro določenih vrednosti. Če v svojo tabelo ni treba dodati vrednosti vsote, ampak želite le preveriti vsoto, lahko izberete celice in si vsoto ogledate v vrstici stanja Excel na dnu zaslona.
Kako povzamem ime stolpca v Microsoft Excelu?
Celoten stolpec lahko seštejete na dva načina, tako da kliknete njegovo glavo. Prva metoda je funkcija »AutoSum« – kliknite prazno celico pod stolpcem, nato kliknite ime stolpca, da izberete vse vrednosti. Pomaknite se na zavihek »Domov« in kliknite »Samodejna vsota«.
Drugi način je pretvorba podatkov preglednice v Excelovo tabelo. S klikom na glavo stolpca označite obseg celic, ki jih želite sešteti. Hkrati pritisnite gumba "Ctrl" in "T" na tipkovnici. Pomaknite se na zavihek »Oblikovanje« in označite potrditveno polje poleg »Skupna vrstica« – pod vašo podatkovno tabelo bi se morala pojaviti nova vrstica.
Izberite celico v novi vrstici in kliknite puščico poleg nje. V spustnem meniju izberite »Sum«. Po želji lahko izberete druge funkcije med predlaganimi za štetje povprečja, standardnega odklona in še več.
Kako dodati vsoto v Microsoft Excelu?
Vsoto lahko v Microsoft Excelu dodate na različne načine, odvisno od tega, ali želite sešteti vse vrednosti ali izbrane. Če želite ročno sešteti vrednosti, vnesite »= vsota (vrednosti)« v eno od praznih celic.
Nato izberite vrednosti tako, da kliknete eno od njih in povlečete vogal modrega okvirja okoli celice. Po želji lahko izberete samo določene vrednosti, tako da držite tipko “Ctrl” in jih kliknete z levim miškinim klikom. Če želite samodejno sešteti vse vrednosti v stolpcu, jih označite, nato se pomaknite na zavihek »Domov« in kliknite »Samodejna vsota«.
Kaj je formula za Microsoft Excel?
Formule v Microsoft Excelu so zasnovane tako, da vam pomagajo narediti potrebne izračune na učinkovitejši način v primerjavi z ročnimi izračuni, ki so izpostavljeni človeški napaki. Vse formule v Excelu se začnejo z znakom »=«.
Vtipkati morate ime funkcije in v oklepaje vnesti vrednosti za izračun. Izberete lahko vse vrednosti v stolpcu ali jih izberete ročno, tako da držite tipko »Ctrl« in z levim klikom na celice. Poleg preprostih formul, ki vsebujejo samo eno operacijo, kot je »= vsota«, Excel omogoča uporabo kompleksnih formul za naprednejše izračune, ki vključujejo več operacij.
Na primer, namesto da bi izračunali povprečje, vsoto in razdaljo do srednje vrednosti, da bi ugotovili standardni odklon, lahko preprosto vnesete »=STDEV« v eno od celic v Excelu.
Kakšna je bližnjica za seštevanje stolpca v Excelu?
Nekateri ljudje raje uporabljajo bližnjice na tipkovnici za čisto udobje. Če ste eden izmed njih, lahko vrednosti v Excelu seštejete s pomočjo tipk »Alt« in »=«. Kliknite prazno celico pod stolpcem, ki ga želite sešteti. Nato pritisnite in držite tipko “Alt” in pritisnite tipko “=”. Pritisnite "Enter" - vse vrednosti v stolpcu se morajo sešteti.
Izberite najlažji način
Zdaj, ko poznate vse načine seštevanja vrednosti v Microsoft Excelu, bi morali izračuni postati manj zamudni. Ne pozabite, da če morate v kompleksno formulo vnesti vsoto vrednosti, vam je ni treba izračunati v ločeni celici. Namesto tega lahko preverite vsoto, povprečje in število vrednosti celotnega stolpca v vrstici stanja Excel na dnu zaslona.
Kateri način izračuna vsote v Microsoft Excelu se vam zdi najbolj primeren? Delite svoja mnenja v spodnjem razdelku za komentarje.