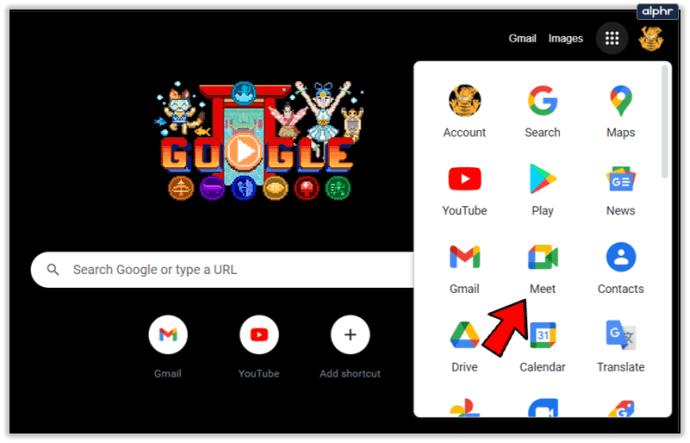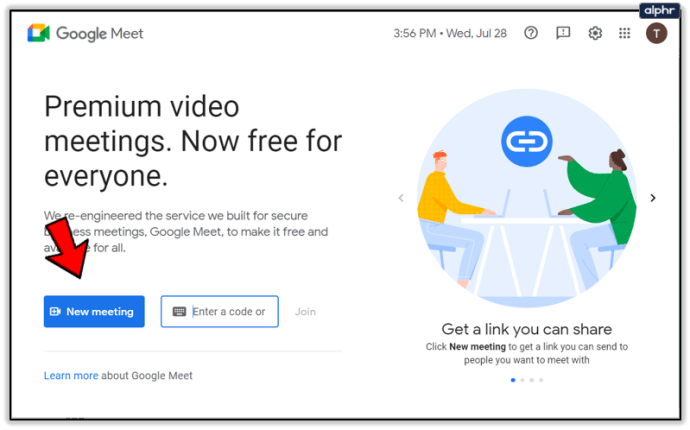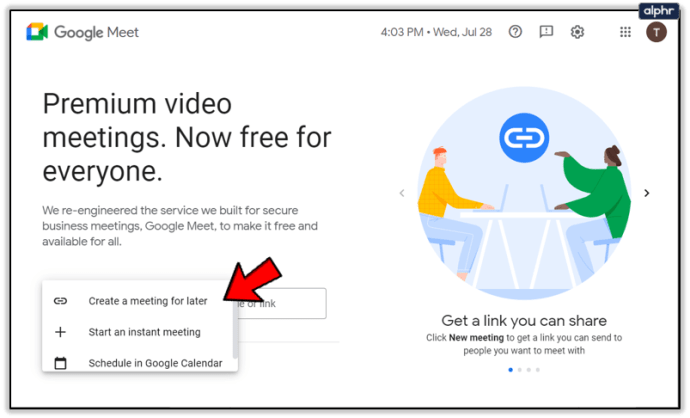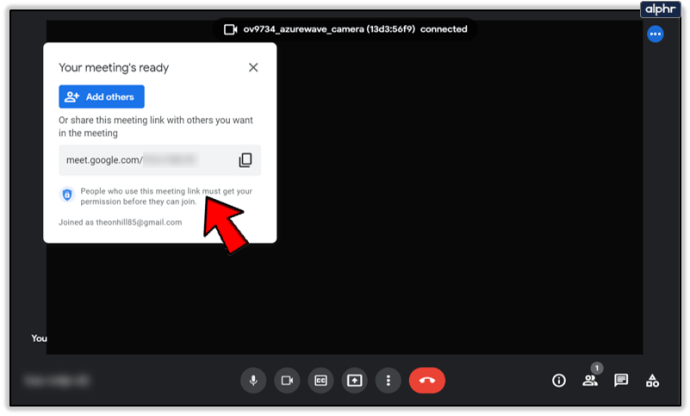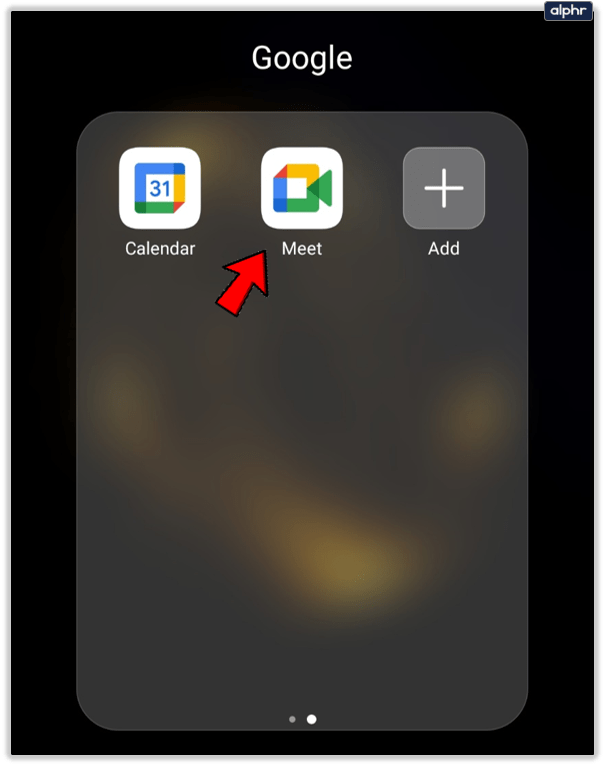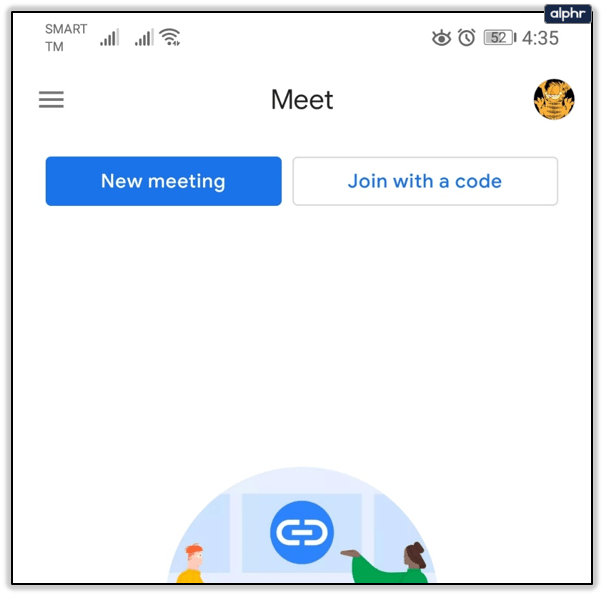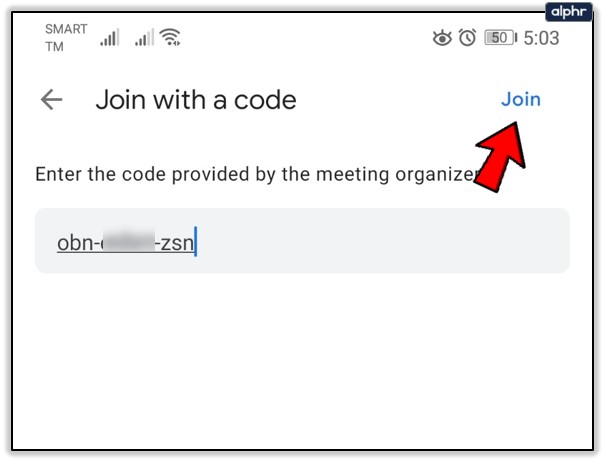Google Meet je odlična aplikacija, ki vam omogoča, da s svojo ekipo delate na daljavo, kjer koli že ste. Zaradi tega so spletne učilnice in poslovna srečanja veliko bolj priročna.

Včasih boste sodelovali v klicih samo z zvokom, drugič morate za video klice vklopiti kamero.
Med vsakim klicem bo vaše okno ves čas prikazovalo ikoni za zvok in video. Zato jih lahko vklopite in izklopite tako pogosto, kot želite. Toda ali veste, kako začeti videosestanek in spremeniti kakovost videa?
Preden začnete videoklic Google Meet
Google Meet se večinoma uporablja v profesionalnem okolju in je del poslovnega računa G Suite. Poznan je tudi kot Google Hangouts Meet. Glede na to, kakšen poslovni račun imate, lahko konferenčni klic podpira do 250 ljudi.
Velikokrat je klic v Googlu Meet samo zvočni, tako da vam ni treba skrbeti, da bi si razčesali lase ali si nadeli kravato! V drugih primerih so potrebni video klici. Video klic lahko začnete s spletnim brskalnikom.
Za najboljše rezultate je Chrome boljša izbira, saj je Meets optimiziran za najboljše delovanje z brskalnikom Google. Lahko pa prenesete tudi aplikacijo Google Hangouts Meet za Android in iOS.

Omogočanje dostopa Googlu Meets do vaše kamere
Ko nameravate začeti prvi klic Google Meet, se morate prepričati, da dovolite Meetu dostop do vaše kamere in mikrofona. Če uporabljate aplikacijo Meets, morate iti v nastavitve telefona in aplikaciji omogočiti dostop.

Če začnete s prvim klicem v spletnem brskalniku, boste pozvani, da kliknete »Dovoli«, da omogočite samodejno uporabo mikrofona in kamere. Dodatne nastavitve niso potrebne.

Vendar pa včasih tesnoba prevlada in pomotoma blokirate dovoljenje za kamero. ne skrbi Lahko se vrnete in to popravite. V nasprotnem primeru med sestankom ne boste mogli vklopiti kamere. Tukaj je tisto, kar morate storiti:

Pripravljeni na klic
Ko se prijavite v račun G Suite, ste pripravljeni začeti klic Meet. Če uporabljate Google Meet iz brskalnika, morate slediti naslednjim korakom:
- Pojdite na Google Meet.
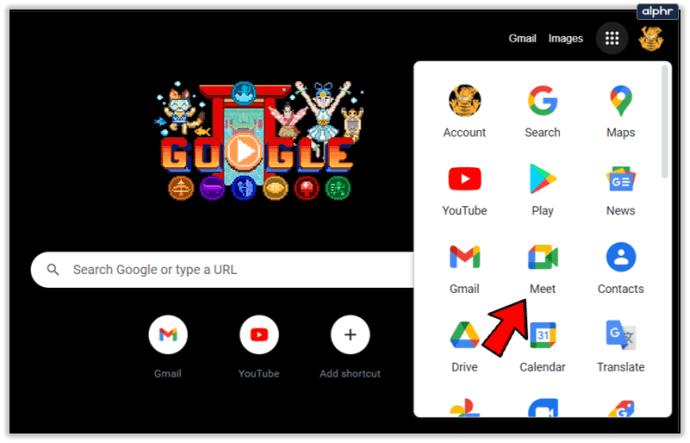
- Izberite »Novo srečanje« ali vnesite kodo in izberite »Pridruži se«.
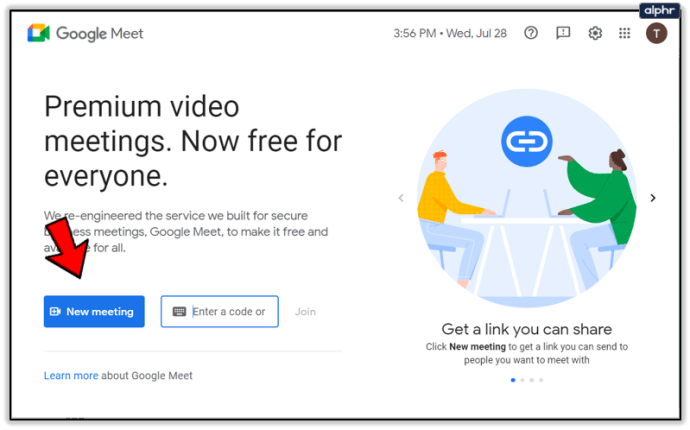
- Če izberete možnost Novo srečanje, lahko izberete načrtovanje sestanka ali začetek takojšnjega sestanka.
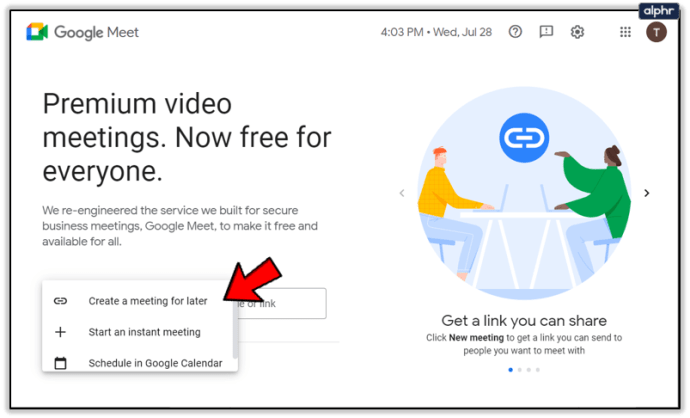
- Izberite »Dodaj druge« ali pošljite povezavo do srečanja, da povabite udeleženca.
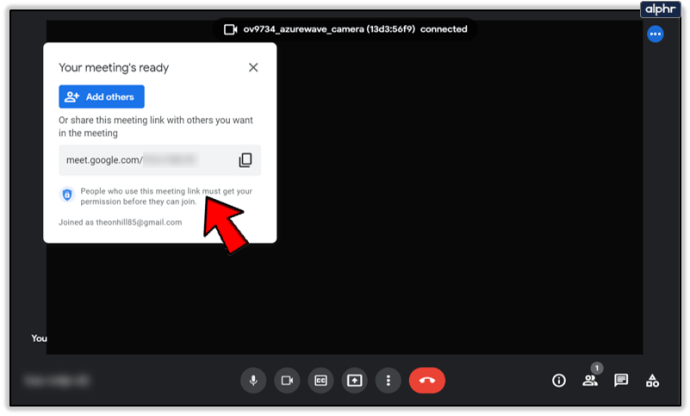
Ko začnete sestanek, lahko še vedno dodate in povabite druge osebe. Imate dve možnosti. Podatke o pridružitvi lahko kopirate in jih posredujete po e-pošti ali drugi aplikaciji za sporočanje.

Lahko pa kliknete ikono Ljudje in izberete »Povabi«. Nato vnesite e-poštni naslov osebe, ki se vam želite pridružiti in jo pošljite.

Pomembna opomba: Vabilo lahko pošljete osebam, ki niso del vašega podjetja ali organizacije. Za videosestanke pa jim bo moral nekdo v vaši organizaciji najprej omogočiti dostop.
Ko v računalniku uporabljate Meet, lahko po potrebi spremenite ločljivost kamere. To je še posebej uporabno, če imate nizko baterijo ali slabo video povezavo.
Preklapljate lahko med standardno ločljivostjo (360p) in visoko ločljivostjo (720p). In vedno lahko izklopite kamero in se držite zvoka.

Če sestanek začnete z aplikacijo Google Hangouts Meet, morate narediti naslednje:
- V mobilni napravi odprite aplikacijo Google Meet.
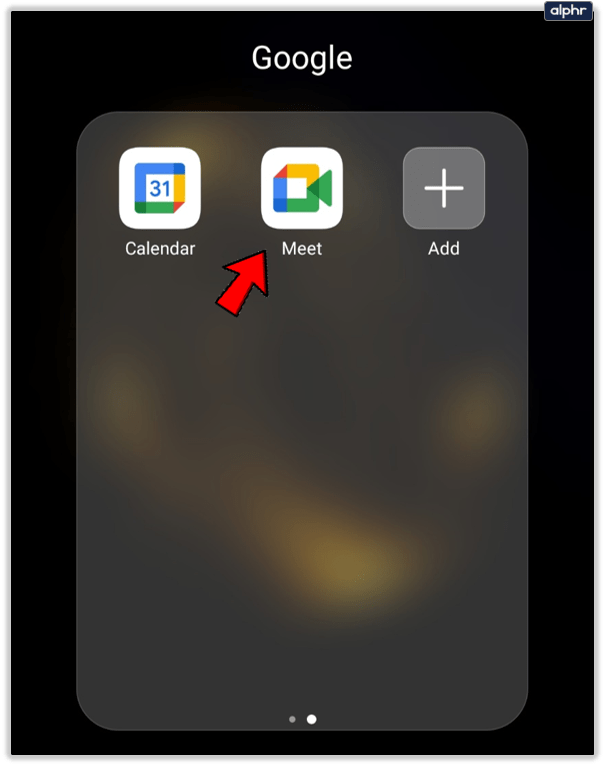
- Izberite »Novo srečanje« ali »Pridruži se s kodo«, da začnete sestanek.
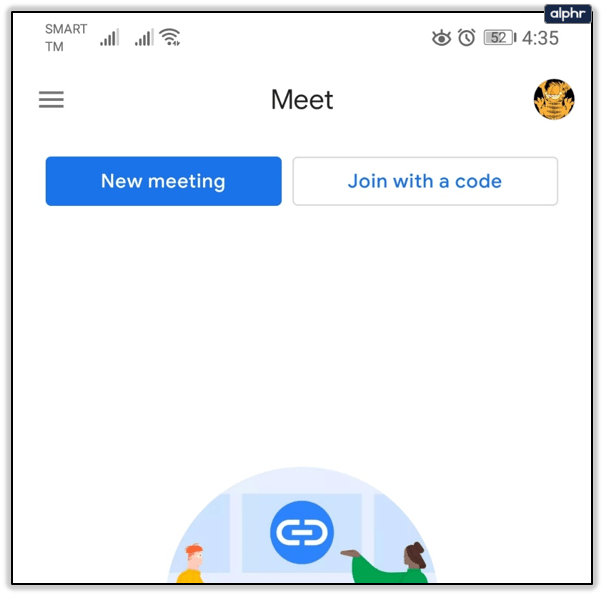
- Če izberete slednje, vnesite kodo sestanka in izberite »Pridruži se«.
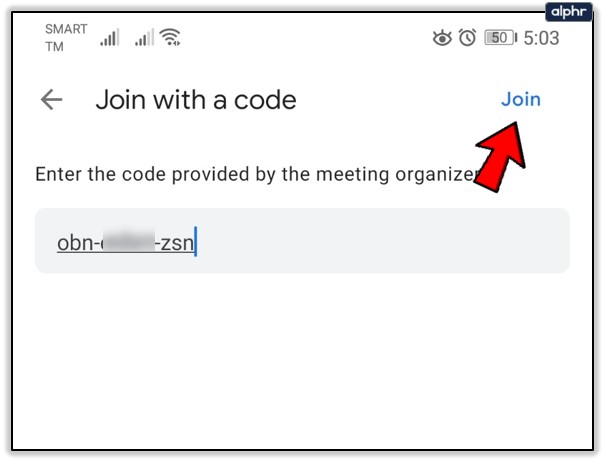
Postopek je enak za naprave Android in iOS. Medtem ko uporabljate svojo mobilno napravo, lahko fotoaparat enostavno preklapljate s sprednje na zadnjo stran.
To deluje odlično, če morate od pogleda selfijev preiti na prikazovanje nečesa na beli tabli v pisarni ali doma. Vendar pa kakovosti videa v aplikaciji Google Meet ne morete spremeniti.

Uporabite funkcijo kamere Google Meet v svojo korist
Poslovni videoklici so vedno nekoliko neprijetni, ne glede na to, koliko ste jih opravili. Deljenje zaslona in pogovor o videoposnetku pred toliko drugimi je lahko živce. Ko prvič opravljate klic, ne pozabite na vse podrobnosti. Dovolite Googlu Meet dostop do vaše kamere. Nato izberite med spletnim brskalnikom in aplikacijo. Upoštevajte, da boste imeli več možnosti za kakovost fotoaparata, če uporabljate brskalnik.
Ste že kdaj morali vklopiti kamero v Google Meetu? Ali začeti klic? Sporočite nam v spodnjem razdelku za komentarje.