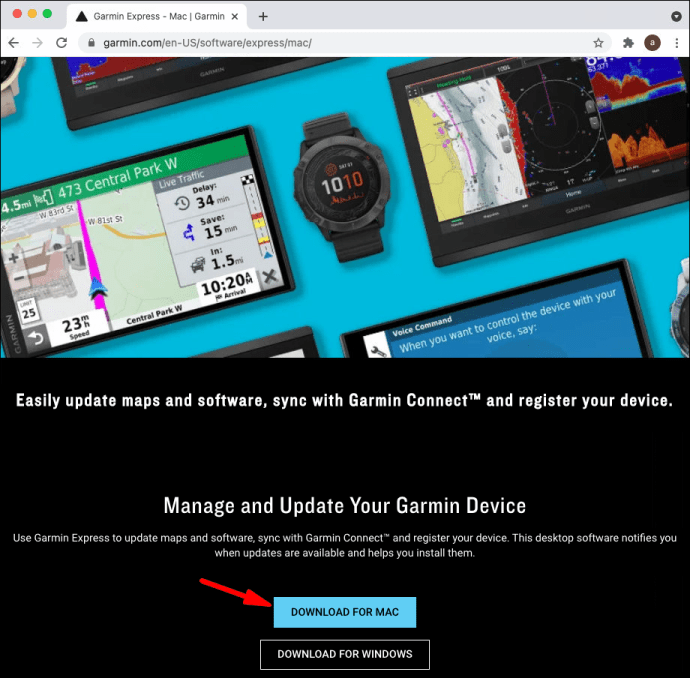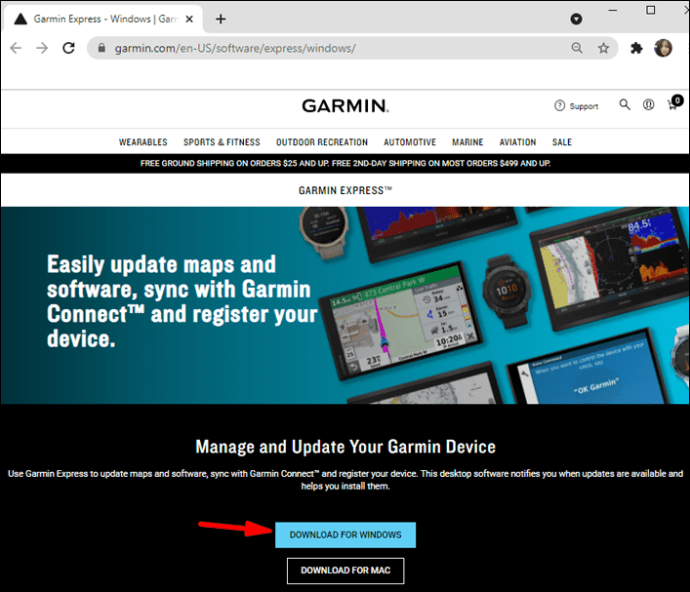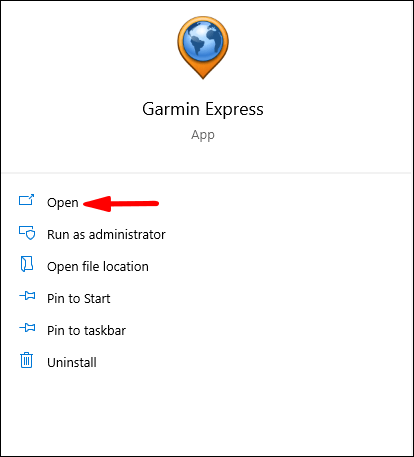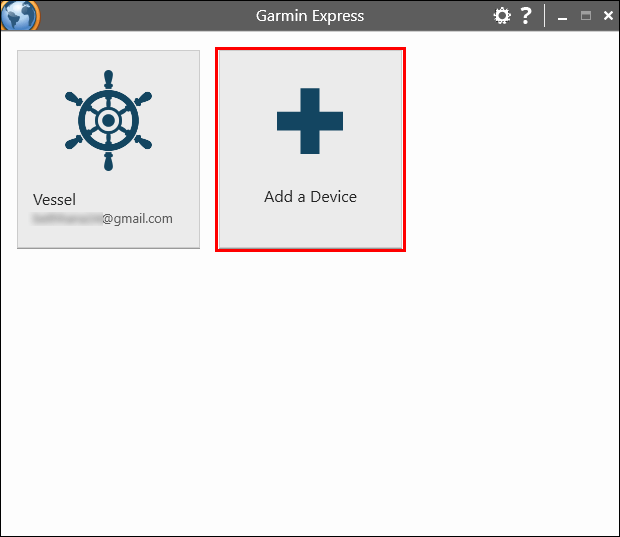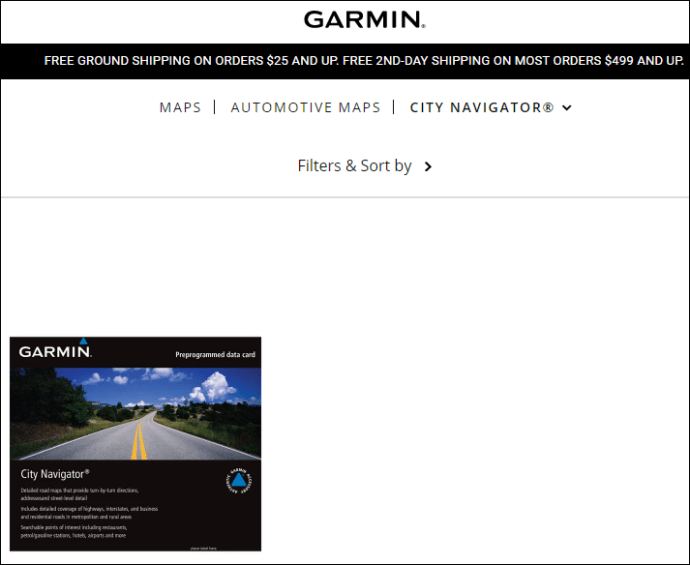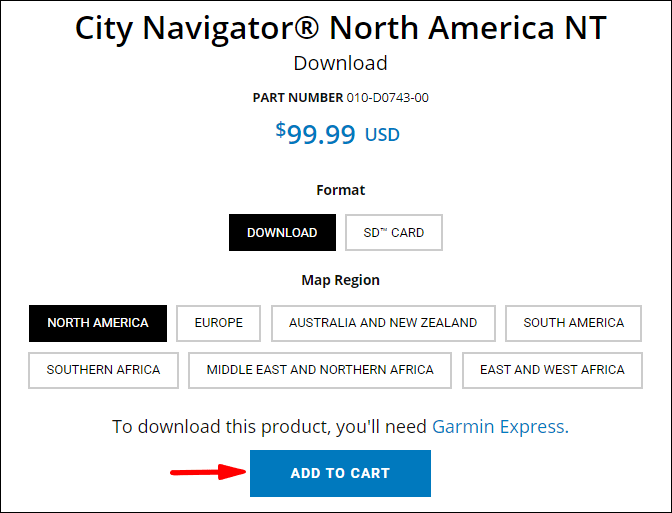Garmin je zaradi svojih bogatih funkcij in odlične izbire naprav postal eden vodilnih v industriji GPS. Vendar pa se lahko ceste, ki jih ljudje uporabljajo Garmin, sčasoma spremenijo in tudi različna mesta na zemljevidu. Za najboljšo navigacijsko izkušnjo morate redno posodabljati Garminove zemljevide. V nasprotnem primeru vam bodo morda rekli, da zavijete desno s ceste brez navidez brez razloga.

Na srečo je posodabljanje Garmina precej preprosto in uporabniki lahko to storijo na več načinov. Tukaj je vse, kar morate vedeti o posodobitvah zemljevidov Garmin.
Kako posodobiti zemljevide za Garmin?
Garmin uporablja nekaj različnih metod za zagotavljanje posodobitev zemljevidov uporabnikom, vendar je najbolj preprost Garmin Express. To je aplikacija, ki je na voljo za Windows in Mac, ki učinkovito prenaša in shranjuje posodobitve zemljevidov za kasnejšo uporabo. Uporabniki lahko nato svojo napravo Garmin priključijo v računalnik, da prenesejo posodobljene zemljevide.
Druga možnost je, da sodobne naprave, kot sta DriveSmart 51 ali 61, uporabljajo Wi-Fi za povezavo z internetom brez priključitve na osebni računalnik.
Garmin Express
Uporaba Garmin Express za nakup, posodabljanje in prenos zemljevidov je enostavna in združljiva z večino naprav Garmin (avtomobilske ali druge). Uporabniki lahko Garmin Express prenesejo na svoje osebne računalnike neposredno s spletnega mesta.
Mac
Če želite prenesti Garmin Express in začeti posodabljati zemljevide v računalniku Mac, sledite tem korakom:
- Pomaknite se na spletno mesto Express in izberite »Prenesi za Mac«.
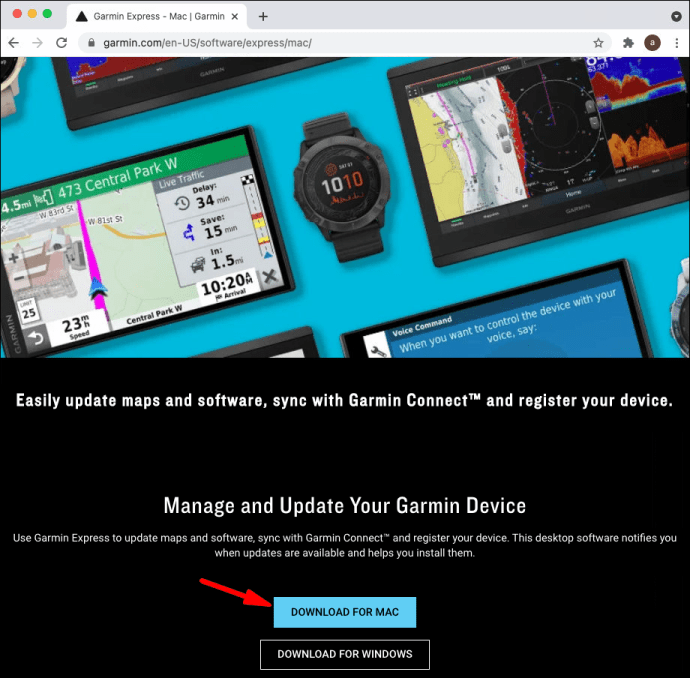
- Ko je postopek prenosa končan, odprite preneseno datoteko, da začnete nastavitev.
- Sledite navodilom za namestitev, opisanim v zaganjalniku.
- Izberete lahko možnost »Zaženi Garmin Express«, da odprete aplikacijo, če ste napravo GPS že povezali z računalnikom.
- Garmin Express bo v razdelku »Aplikacije« v Finderju.
Windows 10
Prenos Garmin Express v Windows 10 je prav tako enostaven:
- Na spletnem mestu izberite »Prenos za Windows«.
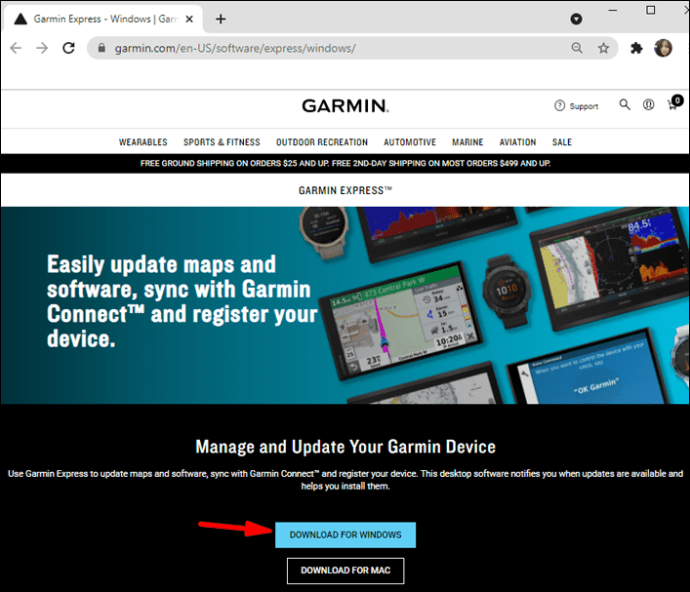
- Počakajte, da se prenos konča, nato odprite zaganjalnik.
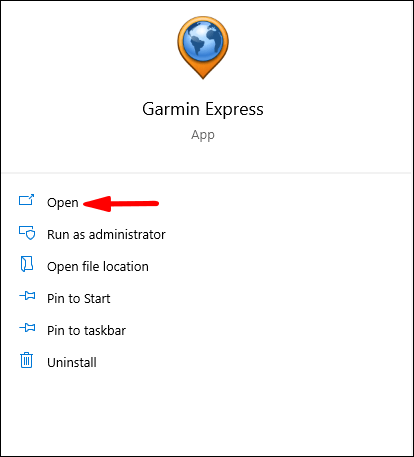
- Sledite navodilom v namestitvenem programu.
- Ko je namestitev končana, izberite »Launch Garmin Express«, če je naprava GPS povezana z računalnikom.
- Garmin Express lahko iščete v meniju Start.
Namestitev posodobitev zemljevida
Najlažji način za posodobitev naprave prek Garmin Express je, da jo priključite na osebni računalnik z aplikacijo Express. Vaš računalnik bi moral samodejno zaznati napravo in sinhronizirati podatke o vašem računu. Po tem sledite tem korakom:
- Odprite Garmin Express.
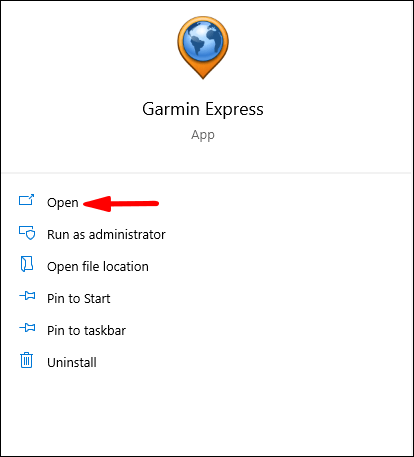
- Če vaša naprava ni bila povezana, izberite »Dodaj napravo«.
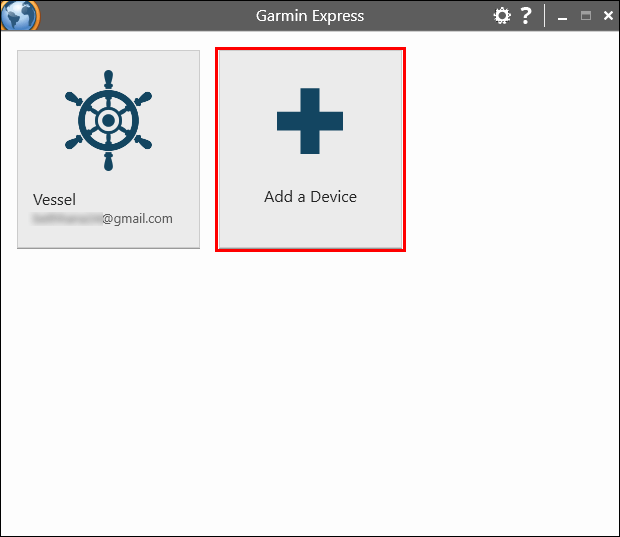
- Če so za vaše zemljevide na voljo posodobitve, ki ne zahtevajo plačila, boste obveščeni.
- Izberite »Posodobi vse«, da prenesete vse posodobitve zemljevidov neposredno v napravo.
- V istem meniju lahko izberete tudi kupljene posodobitve zemljevidov.
- Izberite »Orodja in vsebina«.
- Kliknite zavihek »Kupljeno«.
- Po potrebi se prijavite za ogled vseh zemljevidov, ki ste jih kupili za napravo.
- Izberite zemljevide, ki jih želite posodobiti, nato kliknite ikono oblaka, da jih prenesete.
Uporabniki lahko posodabljajo samo zemljevide, ki so predhodno naloženi v napravi brez nadaljnjih nakupov ali dodatnih načrtov Garmin. Za več informacij o tem, kateri načrt imate ali kako ga spremeniti, lahko preverite svoj Garmin račun.
Nakup posodobitev zemljevida
Glede na paket paketa, ki ste ga kupili pri izbiri naprave Garmin, imate morda na voljo omejene brezplačne posodobitve. Brezplačne posodobitve, do katerih imate dostop, lahko preverite tako, da odprete Garmin Express v računalniku (ali mobilnem telefonu za določene naprave).
Če želite kupiti več zemljevidov, vključno z zemljevidi za druge države, lahko to storite na Garminovem spletnem mestu City Navigator. Sledite tem korakom:
- Izberite zemljevid, ki ga želite kupiti.
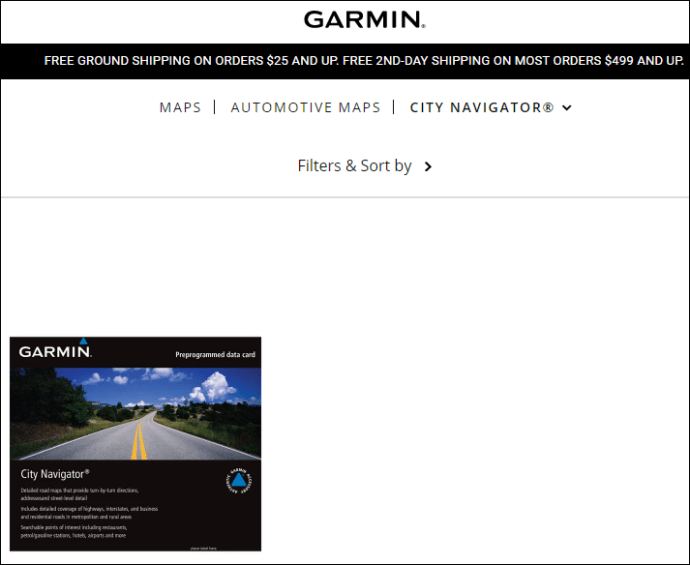
- Kliknite »Združljive naprave«, da preverite, ali je zemljevid mogoče prenesti v vaše naprave Garmin. Nezdružljive naprave ne bodo delovale.
- Izberite »Različica«, da preverite najnovejšo različico, ki je združljiva z vašo napravo.
- V razdelku »Prenos« izberite »Dodaj v košarico«.
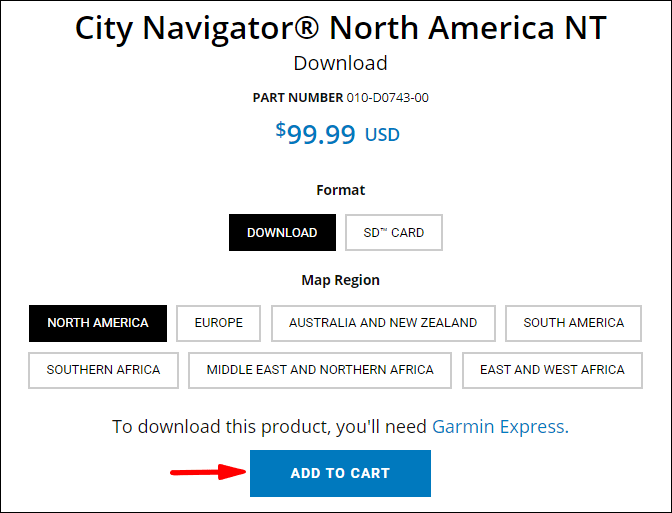
- Po potrebi se prijavite v svoj Garmin račun in pritisnite »Preveri«.

- Izpolnite preostanek obrazca za nakup in pritisnite »Nadaljuj na plačilo«.
- Ko bo nakup končan, boste prejeli obvestilo in zemljevid lahko prenesete.
Prenos posodobitev zemljevida
Kupljene zemljevide in posodobitve zemljevidov lahko prenesete z Garmin Express:
- Napravo GPS povežite z računalnikom prek USB-ja.
- Odprite aplikacijo Garmin Express.
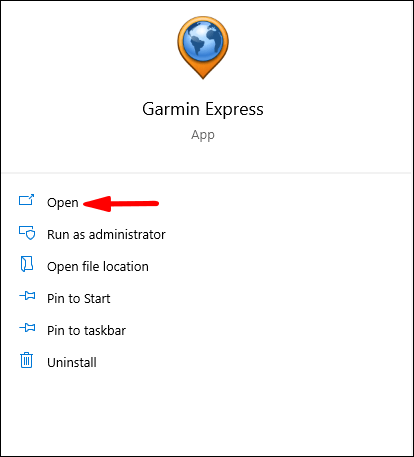
- V aplikaciji izberite svojo napravo ali izberite »Dodaj napravo«, če ni navedena. Sledite navodilom v aplikaciji, da dodate napravo v aplikacijo.
- Garmin Express bo navedel razpoložljive posodobitve zemljevidov in programske opreme.
- Če je mogoče, izberite »Namesti vse«.
- Če želite izbrati določeno posodobitev, kliknite »Posodobitve« pod razdelkom »Zemljevid«.
- Izberite posodobitev, ki jo želite prenesti, nato pritisnite »Namesti«.
- Garmin Express bo prikazal informacije o prenosu in napredku ter vas obvestil, ko je postopek končan.
Dodatna pogosta vprašanja
Ali lahko posodobim svoje zemljevide Garmin brez kabla USB?
Nekatere naprave Garmin, večinoma novejše, lahko prenašajo zemljevide brez povezave z računalnikom neposredno prek kabla USB. Najbolj opazni primeri so DriveSmart 51, 61 in 7.
Uporabniki se lahko povežejo z Wi-Fi neposredno iz teh naprav:
1. Izberite »Nastavitve«.
2. Izberite »Brezžična omrežja«.
3. Izberite »Iskanje omrežij«.
4. Naprava bo prikazala seznam razpoložljivih omrežij. Povežite se z želenim omrežjem.
5. Naprava bo samodejno preverila posodobitve.
6. Izberite »Nastavitve« in nato »Posodobitve«, da preverite, ali so na voljo posodobitve zemljevida.
7. Če želite namestiti vse posodobitve, izberite »Namesti vse«.
8. Če želite prenesti samo posodobitve zemljevidov, izberite »Zemljevid« in nato »Namesti vse«.
9. Sprejmite uporabniško pogodbo.
10. Morda boste morali napravo priključiti na polnilnik. S kablom USB ga priključite na ustrezen napajalnik.
11. Naj bo naprava povezana z omrežjem Wi-Fi in polnilnikom, dokler postopek namestitve ni končan.
Nekatere naprave Garmin, ki se uporabljajo za pohodništvo ali jadranje, lahko uporabljajo Bluetooth za povezavo z mobilno napravo in jo uporabljajo kot posrednika za iskanje posodobitev zemljevidov. Uporabite aplikacijo Connect Mobile v svojem mobilnem telefonu za posodobitev naprave GPS prek Bluetooth, ko uporabljate mobilno omrežje ali Wi-Fi. Za več informacij o možnih načinih posodabljanja si lahko ogledate uporabniški priročnik svoje naprave.
Kako pogosto moram posodabljati svoje zemljevide Garmin?
Garmin praviloma izda posodobitve zemljevidov približno tri do štirikrat na leto. Čeprav zamuda posodobitve ali dveh ne bi smela biti velika skrb, lahko povzroči nekaj nesrečnih trenutkov, če potujete v tujino ali na neznano ozemlje.
Priporočamo, da posodobitev zemljevida prenesete pred vsakim potovanjem v tujino in vsaj enkrat na šest mesecev na domačem terenu. Posodobitve programske opreme so priporočljive vsaj vsakih nekaj let.
Potujte varno z Garminom
Zdaj veste, kako posodobiti zemljevide za vašo napravo Garmin GPS. Posodobitev ne odlašajte predolgo, še posebej, če redno potujete v tujino. Pri zastarelih zemljevidih vaš navigacijski sistem v nekaterih primerih morda sploh ne bo deloval.
Katera je vaša najljubša naprava Garmin? Sporočite nam v spodnjih komentarjih.