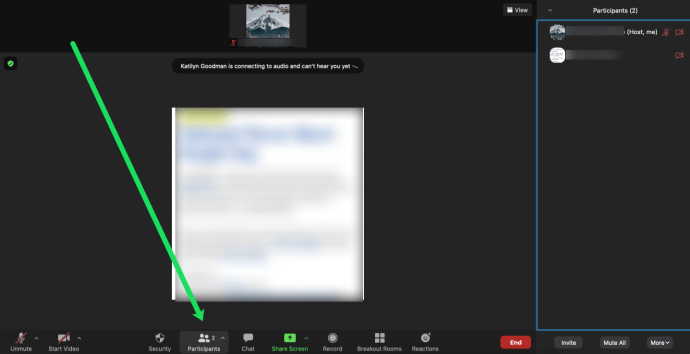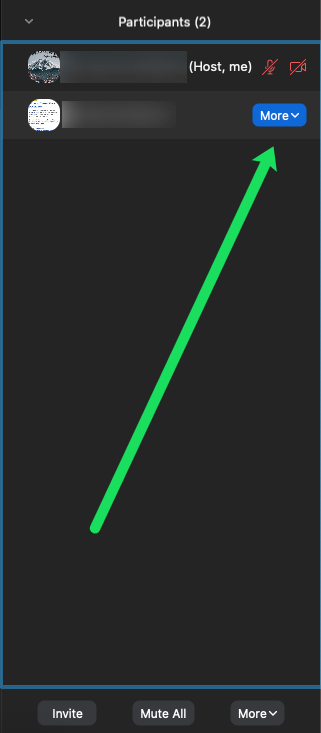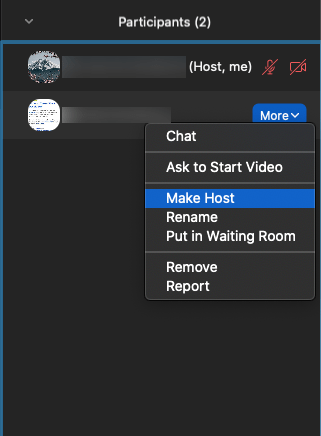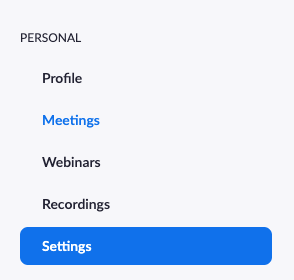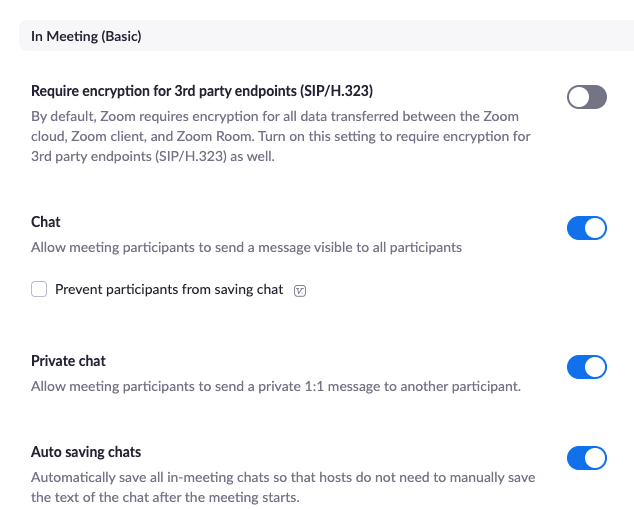Praviloma sestanke, bodisi na spletu ali v konferenčni sobi, načrtuje in vodi ista oseba. V Zoomu pa je vloga gostitelja veliko bolj vsestranska, saj lahko uporabniki delijo ali prenesejo nekatere svoje dolžnosti.
Pravzaprav ta uporabna aplikacija omogoča zagotovitev sogostitelja ali vsaj alternativnega gostitelja, če ne morete priti na sestanek. Lahko pa tudi prepustite kontrole gostitelja, če morate sestanek nenadoma zapustiti. To zagotavlja, da vse še naprej poteka gladko. Toda kako natančno spremenite dolžnosti gostovanja v Zoomu?
Kako prenesti kontrole gostitelja
Verjetno ste sedeli na sestanku, kjer so se stvari odvijale predolgo. Ni nenavadna situacija, ko ekipa poskuša rešiti problem. Pogosto ta srečanja organizira Zoom, udeleženci pa so lahko z vsega sveta.
Kaj pa, če mora gostitelj, ki nadzoruje sejo, zapustiti? Morda je bil sestanek predolg in imata predhodno zavezo. Ali pa da se je nenadoma nekaj pojavilo.
Na srečo vam Zoom omogoča, da kontrolnike gostitelja prenesete na nekoga drugega v sestanku. Evo, kako to storite:
- V nadzorni vrstici gostitelja izberite »Upravljanje udeležencev«.
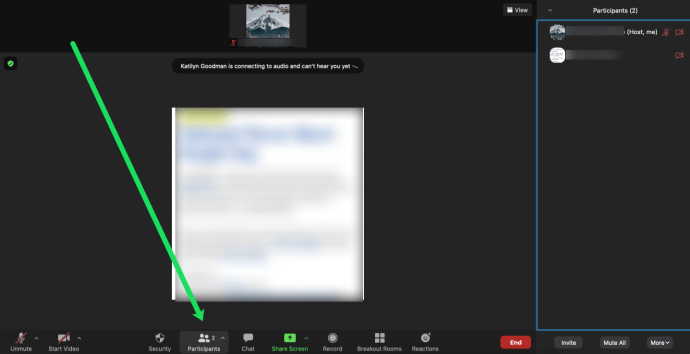
- Odprite seznam udeležencev, premaknite miškin kazalec nad udeleženca, ki bo naslednji gostitelj, in nato izberite »Več«.
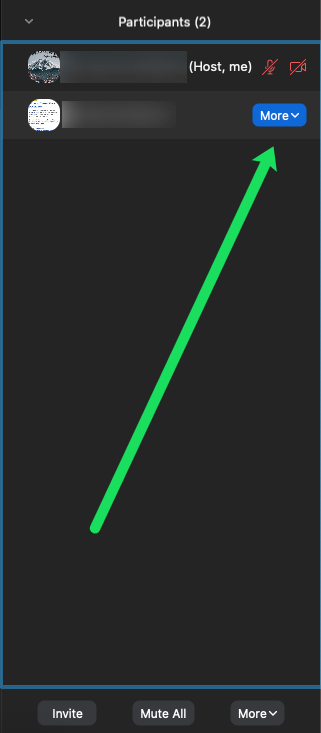
- Zdaj izberite »Naredi gostitelja«.
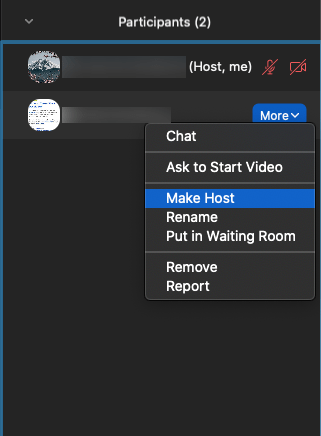
- Izbiro potrdite s klikom na »Da« v pojavnem oknu.
Tako preprosto je, le nekaj klikov in nekdo drug lahko prevzame srečanje Zoom. Toda tukaj je nekaj stvari, ki si jih morate zapomniti, ko gre za delovanje tega postopka za licencirane in brezplačne uporabnike.
- Gostitelji, ki so licencirani uporabniki, lahko prenesejo kontrolnike gostitelja brezplačnemu uporabniku in sestanek bo še vedno potekal neomejeno časa.
- Gostitelji, ki so brezplačni uporabniki, lahko za omejen čas 40 minut posredujejo kontrole gostitelja kateremu koli uporabniku, vključno z licenciranim.

Dodajanje sogostitelja
Če srečanje v Zoomu gosti veliko število udeležencev, kot je to v primeru nekaterih spletnih seminarjev, je lahko prisotnost sogostitelja v veliko pomoč. Če je naloga glavnega gostitelja predavanje, je dobro imeti dodatnega gostitelja, da zagotovite, da ga ne motijo naloge, kot je začetek in ustavitev snemanja ali interakcija z udeleženci.
Preprosto povedano, nekdo, ki se bo ukvarjal z bolj administrativnim delom sestanka. Gostitelj lahko med sestankom dodeli naloge sostroškov, pri čemer je pomembno poudariti, da sogostitelj ne more začeti sestanka sam.
Opomba: Ta funkcija je na voljo samo s plačljivo naročnino na Zoom. Če te možnosti ne vidite, je to zato, ker morate plačati eno od premium naročnin Zooma.
Najprej boste morali omogočiti funkcijo v nastavitvah povečave (na voljo samo na spletnem mestu).
- Prijavite se v svoj račun na spletnem portalu Zoom. Namizna aplikacija nam te možnosti ne ponuja.
- Kliknite na "Nastavitve" na levi strani.
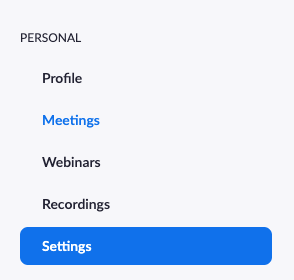
- Pod zavihkom Sestanki se pomaknite do »Na sestanku (osnovno).«
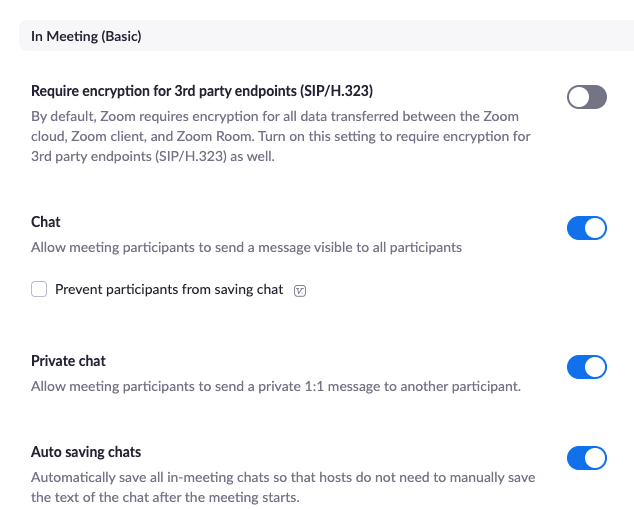
- Vklopite možnost »So-gostitelj« (koristen nasvet: uporabite ctrl+F ali cmd+F, da hitro poiščete nastavitev sogostitelja).
Zdaj lahko svojemu sestanku dodate sogostitelja:
- Dotaknite se zavihka »Udeleženci«.
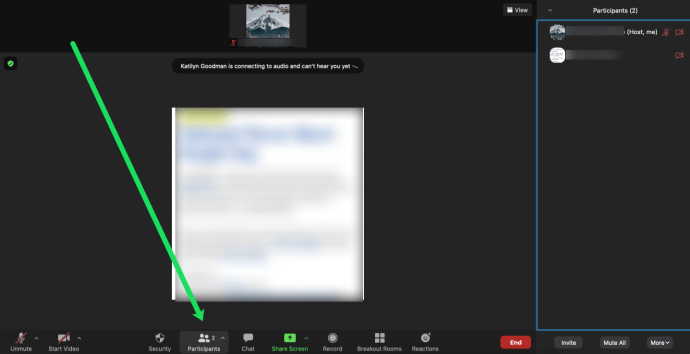
- Kliknite »Več« poleg uporabnika.
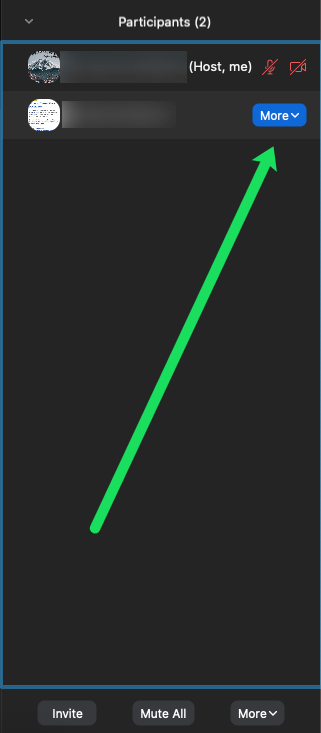
- Kliknite možnost »Naredi sogostitelja«.
Upoštevajte, da lahko s temi koraki prekličete tudi privilegije sogostitelja uporabnikov.
Če poskušate to narediti in vidite, da je možnost za Sogostitelj zatemnjena, to verjetno pomeni, da niste skrbnik Zooma, ampak le član. Obrniti se boste morali na skrbnika Zooma.

Funkcija alternativnega gostitelja
Pogosto, tudi če vse dobro načrtujete, se stvari ne izidejo vedno tako, kot bi si želeli. To se dogaja ves čas in je lahko zelo neprijetno. Toda zato je dobro imeti načrt za izredne razmere. Če je sestanek, ki je pomemben za celotno ekipo, ali pomembna lekcija za učence, se želite prepričati, da ga ne zamudijo.
V tem pogledu je funkcija Alternativni gostitelj v Zoomu lahko reševalna. En licencirani uporabnik Zooma lahko iz kakršnega koli razloga izbere drugega licenciranega uporabnika, ki bo postal alternativni gostitelj. Alternativni gostitelj bo obveščen po e-pošti in prejel vsa navodila, kako začeti sam sestanek.
Alternativni gostitelj lahko prejme tudi privilegije za razporejanje, če mora opraviti nadaljnje sestanke v odsotnosti prvotnega gostitelja. Nadomestnega gostitelja v Zoomu določite tako:
- Prijavite se v Zoom na vašem računalniku.
- Izberite »Urnik« (ikona koledarja).
- Izberite »Napredne možnosti«.
- V polje »Alternativni gostitelj« vnesite ime ali e-poštni naslov.
- Kliknite na "Razpored", da dokončate postopek.
- Zdaj bo Alternativni gostitelj prejel e-poštno obvestilo, da je določena zamenjava.
Profesionalni nasvet: če uporabljate to funkcijo za webinar, se prepričajte, da ima prvotni gostitelj dodatek za webinar Zoom.

Pogosto zastavljena vprašanja
Zoom srečanja so v zadnjem letu postala tako pomemben del našega življenja. Prav zaradi tega moramo biti strokovnjaki na platformi. Tukaj je še nekaj odgovorov na vaša najpogostejša vprašanja.
Ali lahko imam več kot enega gostitelja?
Svojemu srečanju lahko dodate sogostitelje. Na žalost je to premium funkcija. Cene Zooma si lahko ogledate tukaj. Če ste del administracije, se prepričajte, da ste prijavljeni z ustreznimi poverilnicami, da omogočite funkcijo sogostitelja.
Kaj se zgodi, ko je gostitelj prekinjen?
Če ima gostitelj težave z internetom in izgubi povezavo, se bo srečanje nadaljevalo. V primerih, ko je sogostitelj, bo ta oseba samodejno postala gostitelj. Če pa sogostitelj ni na voljo, se bo srečanje nadaljevalo brez gostitelja.
Ko se gostitelj ponovno pridruži, bodo njegovi privilegiji samodejno povrnjeni uporabniku.
Zoom naredi gostovanje učinkovitejše
V svetu spletnih srečanj ni gotovosti. Stvari se ves čas premikajo, odpovedujejo in pojavijo se tehnične težave. Z Zoomom se motnje zmanjšajo na minimum. To vključuje zagotavljanje, da lahko gostitelji na sestankih in spletnih seminarjih opravijo boljše delo.
Če morate plašč prenesti na drugega prejemnika in oditi, ni problema. Če potrebujete gostitelja ali rezervnega gostitelja, vam Zoom nudi tudi podporo. Vse je stvar nekaj klikov in lahko nekoliko lažje zadihate.
Ste že kdaj gostili srečanje ali webinar z Zoomom? Sporočite nam v spodnjem razdelku za komentarje.