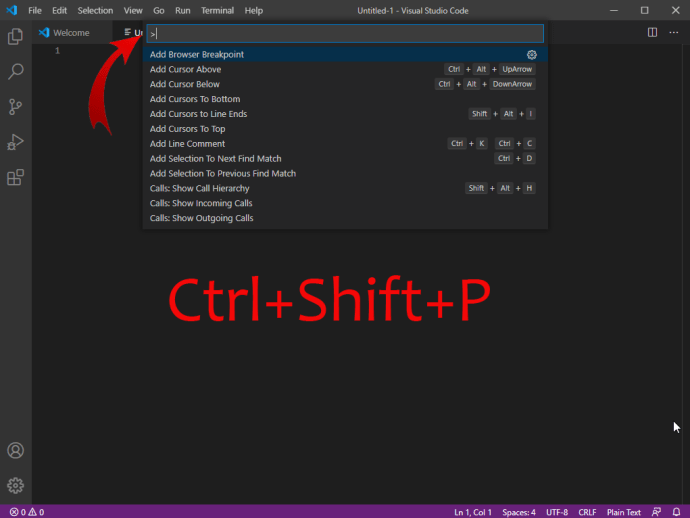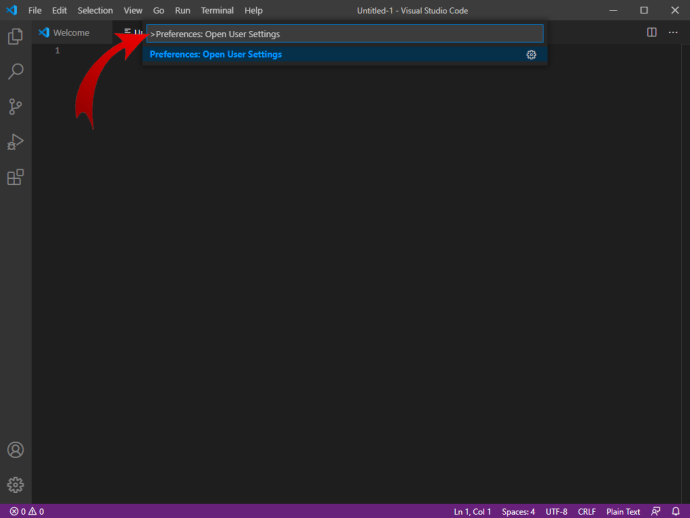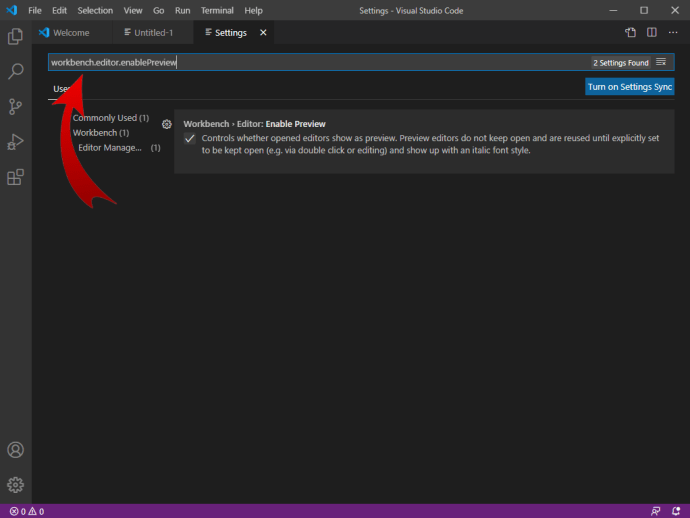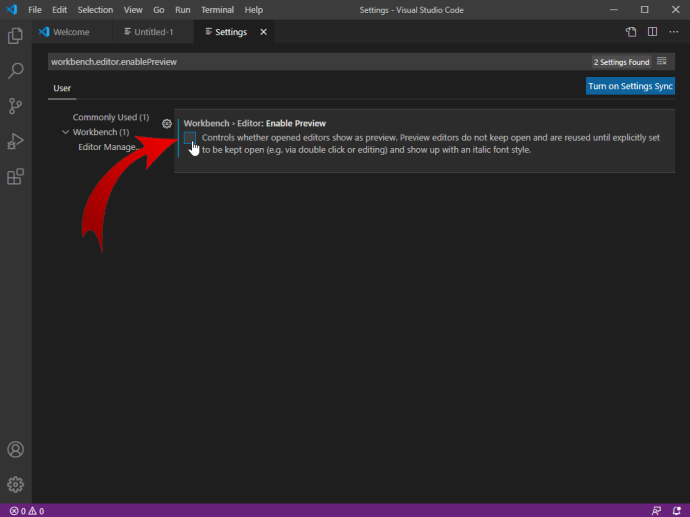VS Code je orodje za kodiranje, ki je znano po priljubljenem dizajnu, prijaznosti do uporabnika in inovativnih funkcijah. Zavihki VS Code naredijo ta program neverjetno funkcionalen in dobro organiziran. Toda vedeti, kako ravnati z njimi, je nujno.
Če ste novi pri kodiranju, vas bo verjetno zmedel način delovanja zavihkov. To ni kot običajni zavihki brskalnika.
V tem vodniku vas bomo naučili, kako krmariti po VS Code in narediti, da deluje v vašo korist.
Kako odpreti datoteko v novem zavihku v VS Code
V redu, torej ste prvič zagnali VS Code in se pomikate po korenskem meniju Explorerja na levi. Vsak vnos, ki ga kliknete, spremeni zavihek. No, kaj je smisel zavihkov, če se spreminjajo vsakič, ko jih odprete, se boste morda vprašali. Počakaj; obstaja preprost način, da to spremenite.
Če želite odpreti nov zavihek v kodi VS, morate samo dvakrat klikniti nanj, namesto da ga kliknete enkrat. To se morda zdi nekoliko čudno in zmedeno, a ko se navadite na to funkcijo, boste ugotovili, da vam dejansko zelo olajša delo.

Če pomislite na to, če bi se vsakič, ko bi enkrat kliknili na vnos v meniju Raziskovalca, odprl nov zavihek, bi to povzročilo veliko zmedo, še posebej, če delate z več zavihki hkrati (kar boste pogosto).
Kako zakleniti zavihek v kodi VS
Funkcija odpiranja zavihka z dvojnim klikom v VS Code se lahko razlikuje od funkcij drugih urejevalnikov kode, vendar je v praksi pravzaprav odlična možnost. Ko se boste naučili, boste lahko brez težav prelistavali med zavihki, odpirali nove in zaklenili pomembne.
Če delate na nečem pomembnem, vam ne bo všeč, ko pomotoma enkrat kliknete vnos na seznamu Raziskovalca. To vas bo odvrnilo in povzročilo izgubo fokusa.
Na srečo VS Code ponuja možnost, ki vam omogoča, da zavihek naredite "lepljiv". Z drugimi besedami, lahko ga zaklenete, kar pomeni, da ko enkrat kliknete vnos s seznama Raziskovalca, se odpre nov in ostane zaklenjen zavihek odprt. Obstaja nekaj načinov za to.
Najbolj preprosta metoda je dvoklik na zavihek. Opazili boste, da se bo njegovo ime spremenilo iz ležečega (način predogleda) v običajno. Drug način za to je uporaba Ctrl+K+Enter ko je zadevni zavihek odprt in v fokusu. Na koncu z desno tipko miške kliknite zavihek in izberite Naj bo odprto iz spustnega menija.
Kako privzeto odpreti datoteko v novem zavihku v VS Code
Če delate v več urejevalnikih kode in vas čuden način odpiranja zavihkov moti, boste morda želeli uporabiti VS Code za samodejno odpiranje datotek v novih zavihkih. Sicer pa vam je morda tako ljubše – kdo smo mi, da bi sodili?
Tukaj je opisano, kako to preglasiti in spremeniti tipično vedenje odpiranja zavihkov VS Code.
Uporabi “workbench.editor.enablePreview” nastavitev, da popolnoma onemogočite ali omogočite način predogleda za nove zavihke. To pomeni, da se bo vsak nov zavihek odprl v "lepljivem" načinu, s čimer se zmanjša potreba po uporabi funkcije dvojnega klika. Ta metoda pa bo tudi popolnoma odpravila način predogleda, ki je včasih lahko koristen.
Obstaja tudi “workbench.editor.enablePreviewFromQuickOpen” ukaz, ki doda možnost načina predogleda v meni za hitro odpiranje VS Code.
Če želite uporabiti enega od teh dveh ukazov, boste morali prilagoditi Nastavitve mapa. To storite tako:
- Odprite Ukazna paleta uporabljati Ctrl+Shift+P bližnjico.
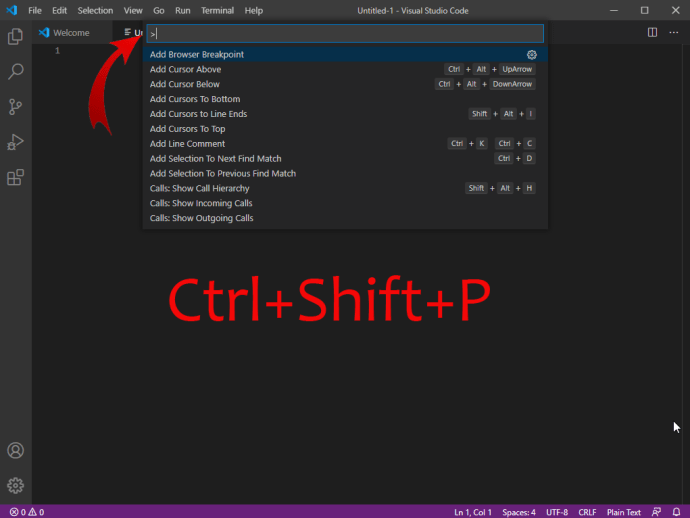
- Vtipkaj "Nastavitve: Odpri uporabniške nastavitve".
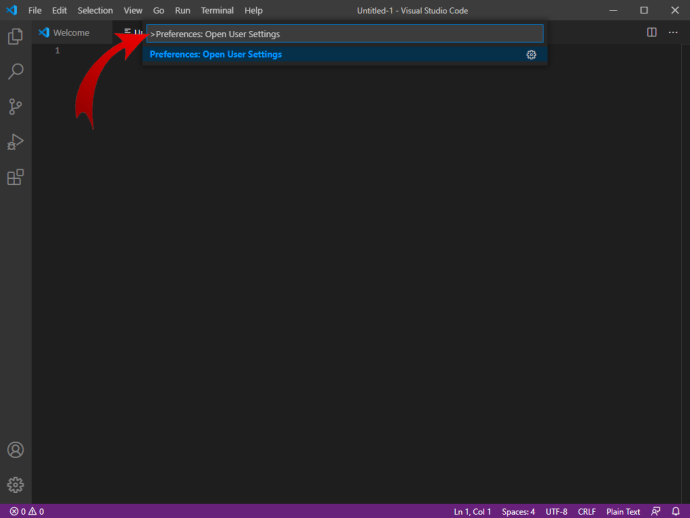
- Pojdi do “workbench.editor.enablePreview” z uporabo iskalne vrstice.
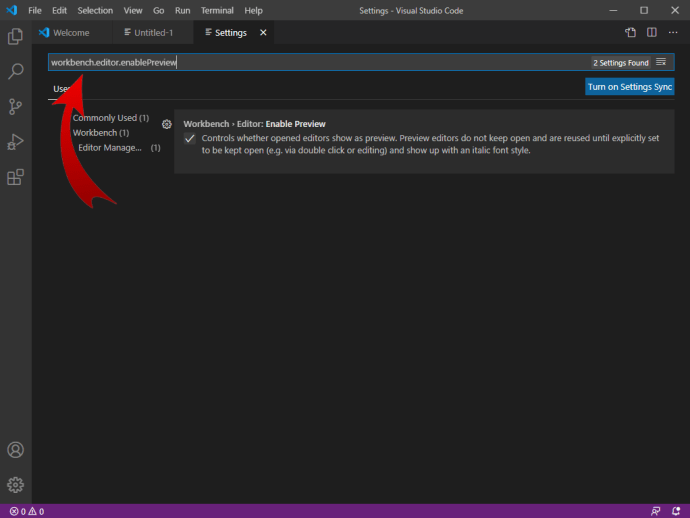
- Ugasni.
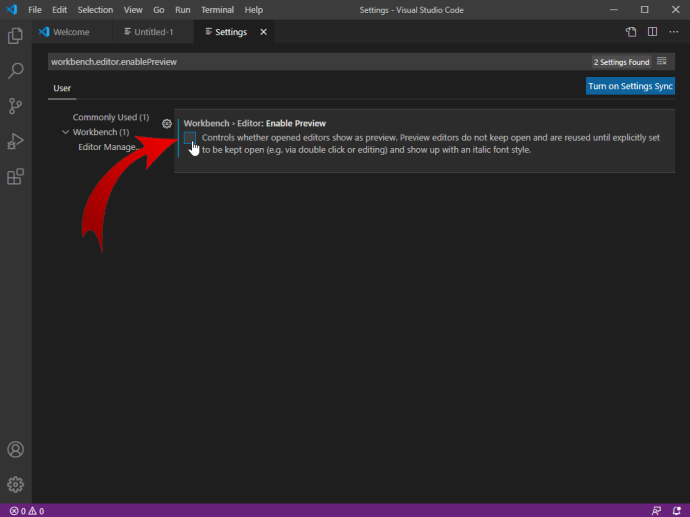
Naredite enako za “workbench.editor.enablePreviewFromQuickOpen” ukaz, da omogočite dostop do njega iz menija Hitro odpiranje.
Kako odpreti več zavihkov v VS Code
Odpiranje več zavihkov v VS Code je zelo preprosto. Dvokliknite vsak vnos s seznama Raziskovalec. Če pa želite zavihke zakleniti na mestu in preprečiti, da bi jih funkcija z enim klikom zaprla, se prepričajte, da dvakrat kliknete vsakega od njih. Ali to ali pa uporabite “workbench.editor.enablePreview” ukaz za odpiranje vsakega novega zavihka z enim klikom.
Zakaj je VS Code naredil zavihke drugačne od drugih urejevalnikov kode
Kot novi uporabnik VS Code se morda sprašujete, zakaj so zavihki naredili, da delujejo tako, kot imajo. Konec koncev, v drugih urejevalnikih kode so stvari veliko bolj enostavne, kajne?
Metoda VS Code za odpiranje, zamenjavo in zaklepanje zavihkov ni bila uporabljena po naključju. Lahko ste prepričani, da je cela ekipa strokovnjakov za UX (uporabniška izkušnja) ugotovila, da je to prava pot. Čez nekaj časa se boste navadili na te ukaze in prepričani smo, da jih boste bolje cenili kot tiste v drugih urejevalnikih kode.
Stvar je v tem, da se morate med programiranjem pogosto za sekundo sklicevati na datoteko. Morda kopirajte vrstico, morda kot hiter opomnik. Recimo na primer, da se projekt vedno znova vrača s čudno napako. Natančno ste ugotovili, kje verjetno leži napaka - v eni od konfiguracijskih datotek. VS Code vam omogoča, da odprete te datoteke v enem zavihku.
Namesto da dvokliknete vsakega in se premikate naprej in nazaj med zavihkoma, lahko z enim klikom kliknete njune vnose na seznamu Raziskovalec na levi. Poleg tega, da bo manj zmedeno, vam bo krmarjenje po teh zavihkih v načinu predogleda pomagalo ustvariti jasnejšo sliko o tem, kje se nahajajo.
To ne pomeni veliko, če delate na nekaj vrsticah. Če pa urejate kodo v več datotekah, ne potrebujete dodatnih zavihkov, ki bi dodali nered in zapravljali vaš fokus, čas in energijo.
Druga prednost načina predogleda je pri odpravljanju napak. Namesto da bi morali odpreti kopico zavihkov in jih zapreti, da se izognete neredu, hitro prelistajte datoteke s seznama Raziskovalca.
Slaba stran zavihka VS Code
To, da ste navajeni na druge urejevalnike kode, ni resnična pomanjkljivost – nekateri so navajeni na VS Code, kot ste morda vi na Notepad++. Vendar pa obstaja scenarij, kjer je način delovanja zavihkov VS Code mogoče videti kot slabo stran. Če delate z velikim številom datotek, se lahko zgodi, da pozabite narediti zavihek lepljiv (dvoklik). Z ogromnim seznamom Raziskovalca na levi boste izgubili fokus in poskušali znova najti zadevno datoteko.
Vendar pa je tu srebrna podloga – način delovanja zavihkov VS Code vas naredi bolj pozorni in previdni pri kodiranju. Poleg tega se boste v resnici sčasoma navadili na VS Code in ne boste delali takšnih napak.
Dodatna pogosta vprašanja
Kako odprete novo datoteko v VS Code?
Začnite z odpiranjem zadevnega projekta VS Code. Nato pritisnite Ctrl+Shift+P, da odprete ukazno paleto. Lahko pa pojdite na Pogled in izberite Ukazno paleto. Na seznamu izberite Ustvari novo datoteko. Pozvani boste, da izberete vrsto datoteke, ki jo želite ustvariti. Poiščite vrsto datoteke na seznamu ali jo vnesite. Zdaj potrdite in uspešno ste ustvarili novo datoteko VS Code.
Kako odprem nov zavihek terminala v VS Code?
V VS Code je funkcija, imenovana Integrirani terminal, ki zelo olajša organizacijo stvari. Če želite odpreti ta terminal, pritisnite Ctrl+`. Lahko pa se pomaknete na zavihek Pogled, ki mu sledi ukaz Terminal. Zdaj se pomaknite do palete ukazov in pojdite na Pogled. Nato uporabite funkcijo Toggle Integrated Terminal, da vklopite ali izklopite integrirani terminal.
Kako odprem datoteke vzporedno v VS Code?
Pomaknite se do seznama Raziskovalec na levi. Pritisnite Alt in kliknite datoteko. Pritisnite Ctrl+\ – s tem boste urejevalnik razdelili na dva dela. Pritisnite Ctrl+Enter, da odprete kontekstni meni Raziskovalca. Izberite Split Editor (zgornji desni del urejevalnika). Zdaj povlecite in spustite zadevno datoteko na eno od strani urejevalnika.
Kako uredite več vrstic v VS Code?
Če ste uporabnik Notepad++, boste verjetno že seznanjeni s funkcijo urejanja v več vrsticah. V Notepad++ se to imenuje »urejanje v načinu stolpca«. Če ne veste, kaj pomeni urejanje v več vrsticah, je to funkcija, ki vam omogoča, da spremenite več kot en primer besedila v sosednjih vrsticah. Te vrstice lahko zamenjate z informacijami, ki so enake ali podobne. To je še posebej uporabno za HTML. Če želite uporabiti večvrstično urejanje, uporabite ukaz Ctrl+Alt+puščice.
Kako naredim več kazalcev v VS Code?
Za hitro in sočasno urejanje VS Code uporablja funkcijo več kurzorjev. Če želite dodati sekundarni kazalec, pritisnite Alt + levi klik. Če želite vstaviti več kazalcev nad ali spodaj, uporabite funkcije Ctrl+Alt+Down oziroma Ctrl+Alt+Up. Upoštevajte pa, da lahko vaš GPU (zlasti NVIDIA) prepiše bližnjice. Če želite izbrati besedo kot kazalec, uporabite Ctrl+D.
VS Code Tabs
VS Code je vsekakor edinstven, ko gre za delovanje njegovih zavihkov. Vendar pa se številnim strokovnjakom zdi ta način boljši od drugih urejevalnikov kode. V vsakem primeru, če vam ni všeč funkcija zavihka Način predogleda, lahko sledite eni od omenjenih metod, da bo VS Code deloval kot kateri koli drug urejevalnik kode.
Ste ugotovili, kako ravnati z zavihki VS Code? Ali ga imate zdaj raje kot druge urednike? Lahko pritisnete razdelek za komentarje pod tem vnosom, če imate kaj dodati ali vprašati v zvezi s temo zavihkov VS Code. Ne bodi tujec! Naša skupnost vedno z veseljem pomaga.