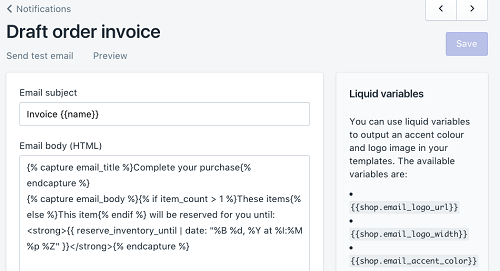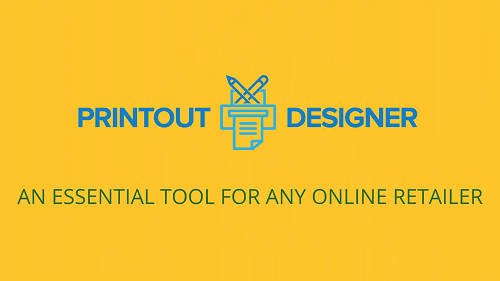Pošiljanje računa za vaše blago je bistveni del upravljanja vaše spletne trgovine in vodenja evidenc o prodaji. Ko ustvarite osnutek naročila za svojo stranko, ji lahko pošljete račun po e-pošti. Ta račun vsebuje vse podatke o plačilu, ki jih mora imeti vaša stranka za plačilo izdelkov in dokončanje nakupa.

Vendar pa morate včasih natisniti račune, predvsem če svoje izdelke pošiljate velikim trgovcem na drobno. Ta članek vas bo vodil skozi tiskanje računov za vaše stranke Shopify.
Kako natisniti račune
Obstaja več načinov za tiskanje računov iz Shopifyja. Tiskate lahko iz Shopify POS ali uporabite skrbniško stran Shopify. V obeh primerih boste uporabljali aplikacijo Order Printer. Spodaj so koraki, ki jih morate upoštevati v obeh primerih.

Tiskanje iz Shopify POS
Če se odločite za tiskanje iz Shopify POS, naredite naslednje:
- Ko ste pripravljeni potrditi naročilo, na isti strani izberite Aplikacije.
- Izberite možnost Tiskanje z naročilom tiskalnika.
- Odločite se za embalažo ali račun. Lahko tudi natisnete oboje ali prilagodite nastavitve tiskanja, kot je nastavitev števila kopij.
- Ko nastavite želene možnosti, izberite Natisni.
Če želite preskočiti ročne nastavitve vsakič, ko morate natisniti račun, lahko ustvarite predlogo, ki jo boste uporabili kot privzeti račun. Takole:
- Odprite stran skrbnika in nato Aplikacije.
- V aplikacijah Shopify izberite Naroči tiskalnik.
- Izberite možnost Upravljanje predlog.
- Izberite, kaj želite privzeto natisniti. To je odlična možnost, če tiskate samo račune in ne pakirnice.
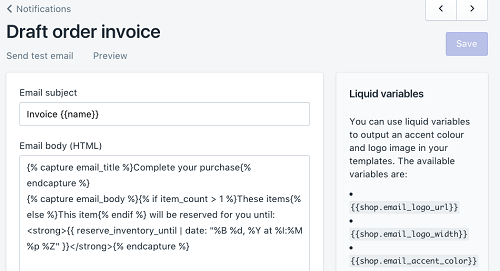
Ne pozabite, da lahko račun shranite tudi kot datoteko PDF, ki jo hranite v računalniku ali mobilni napravi.
Tiskanje iz Shopify Admin
Takole lahko natisnete račun iz skrbniške plošče:
- Odprite skrbnika Shopify.
- Izberite Naročila.
- Poiščite želeno naročilo in ga izberite.
- Zraven Naročilo tiskanja kliknite Več dejanj.
- Na spustnem seznamu izberite Print with Order Printer.
- Na naslednjem zaslonu boste morali v meniju v zgornjem desnem kotu izbrati, kaj želite natisniti.
- Izberite Račun. (In embalažni list, če je potrebno.)
- V zgornjem desnem kotu izberite modri gumb Natisni.
Drugi načini tiskanja računa
Uporaba tiskalnika naročil v Shopifyju je brezplačna. Vendar pa obstaja več drugih aplikacij, združljivih s Shopify, ki vam omogočajo tiskanje računov. Običajno vsebujejo več knjigovodskih funkcij in običajno niso brezplačni. Če pa imate eno od teh aplikacij, jih lahko uporabite za prilagajanje in tiskanje računov Shopify. Nekateri od njih imajo brezplačno preskusno različico, tako da se lahko prepričate, da vam ustrezajo, preden plačate naročnino.
Nekatere od teh aplikacij so:
- Sufio, ki ponuja dvotedensko brezplačno preskusno različico in stane 19 $ na mesec po koncu preskusa.
- PrintHero, ki stane 14,99 USD na mesec in ima tedensko brezplačno preskusno različico.
- Printout Designer, ki vas bo stal 4,99 $ na mesec po zaključku 14-dnevnega brezplačnega preizkusa.
- Izdelovalec veleprodajnih katalogov, ki po dvotedenskem brezplačnem preizkusu stane 25 $ na mesec.
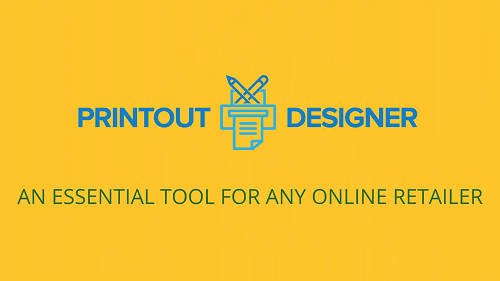
Kako ustvariti naročila in račune
Nekatere aplikacije, ki smo jih omenili v prejšnjem razdelku, vam omogočajo tudi ustvarjanje in prilagajanje računov. Obstajajo načini za to tudi v aplikaciji Shopify.
Generator računov
Shopify vam ponuja preprosto, brezplačno orodje za ustvarjanje računov v kratkem času. Odprite to povezavo v svoji napravi, vnesite podatke o svojem podjetju in to je to. Prejeli boste račun profesionalnega videza z logotipom vašega podjetja z vsemi potrebnimi informacijami za dokončanje naročila in zaračunavanje vaših izdelkov.
Za dokončanje računa morate slediti tem korakom:
- Vnesite podatke o vašem podjetju, kot so ime, naslov in poštna številka.
- Vnesite podatke o vaši stranki, kot so njihovo ime, e-poštni naslov in mesto.
- Vnesite podatke o naročilu, kot so ime izdelka, količina in cena.
Po potrebi lahko dodate tudi opombo in si oglejte spodnji vmesni seštevek, vključno z davki. Račun lahko prenesete, natisnete ali pošljete po e-pošti. Upoštevajte, da mora te račune kljub njihovemu profesionalnemu videzu preveriti davčni svetovalec, preden jih uporabite kot uradno dokumentacijo.
Pošljite račun po e-pošti
Ko stranki pošljete e-poštni račun, bo lahko nadaljevala na stran za odkup, tako da bo sledila povezavi v e-poštnem sporočilu. Ta povezava jim omogoča, da izvedejo plačilo in dokončajo nakup. Tukaj je, kako ga poslati:
- Ko ustvarite naročilo, izberite Pošlji račun po e-pošti.
- Odpre se novo pogovorno okno, zato vnesite opombo, ki jo želite priložiti računu.
- Izberite Pregled e-pošte, da preverite, ali so vsi podatki vneseni pravilno.
- Kliknite Pošlji obvestilo, da dokončate dejanje.
Ta postopek je skoraj enak, ko uporabljate mobilno napravo. Ko odprete naročila v aplikaciji Shopify, izberite Osnutki naročil in izberite želeno možnost. V razdelku Račun poiščite E-poštni račun in sledite predhodno opisanim korakom, da ga pošljete.
Pošiljanje računov in embalažnih listov
Računi in embalažni listi so potrebni za pošiljanje vaših izdelkov vašim strankam. Medtem ko embalaža vsebuje podatke o izdelku, ima račun, ki ga ustvarite, vse podatke o plačilu in podrobnosti o dostavi. Vaše stranke bodo račun uporabile za plačila v vaši trgovini. Ta članek vam je pokazal, kako natisnete te dokumente in jih po potrebi pošljete po e-pošti.
Kako ustvarjate račune? In kako jih boste natisnili? Sporočite nam v spodnjem razdelku za komentarje.