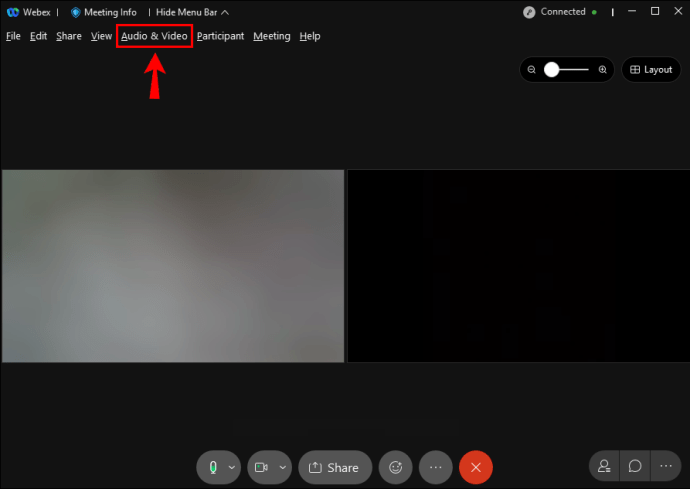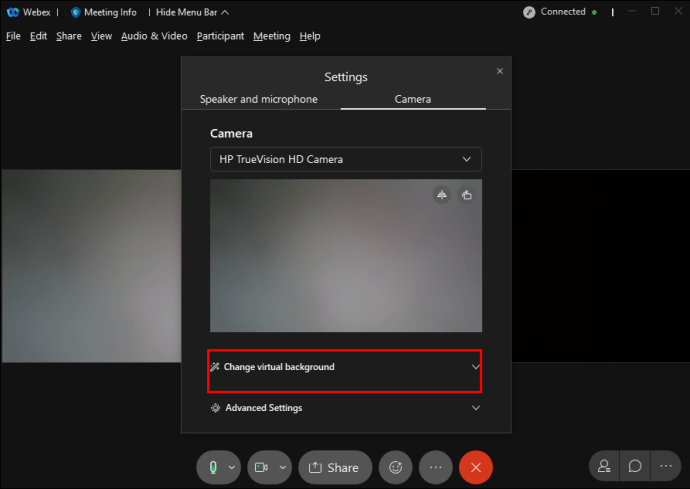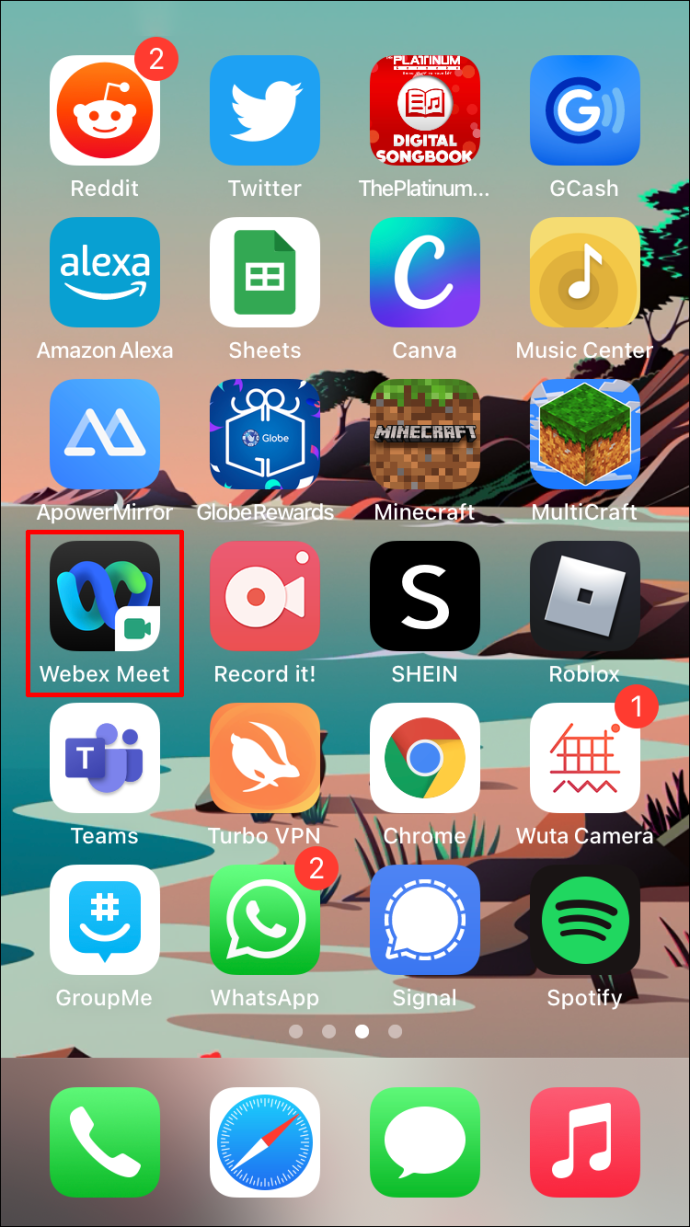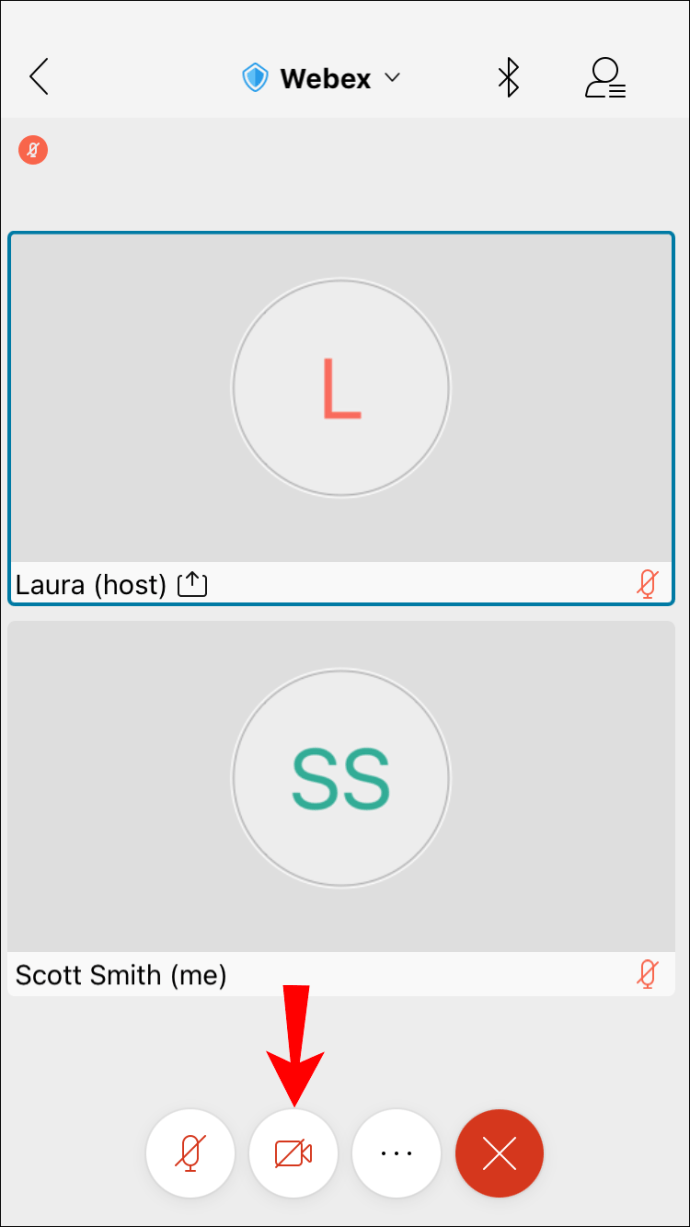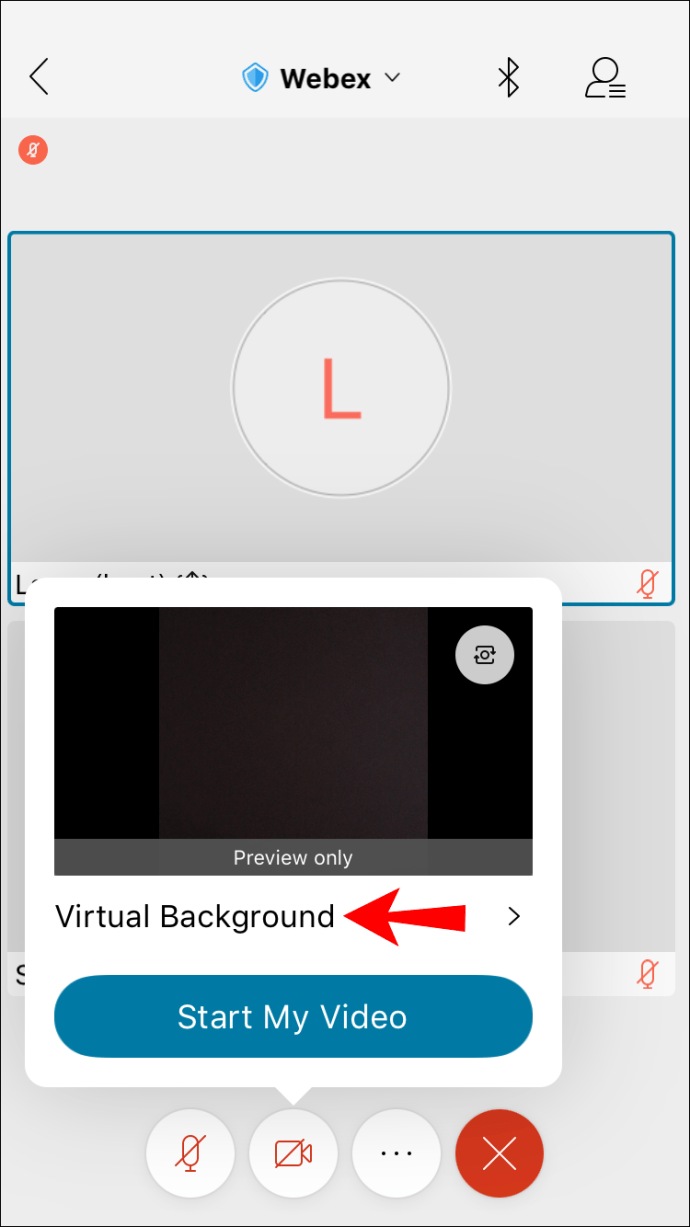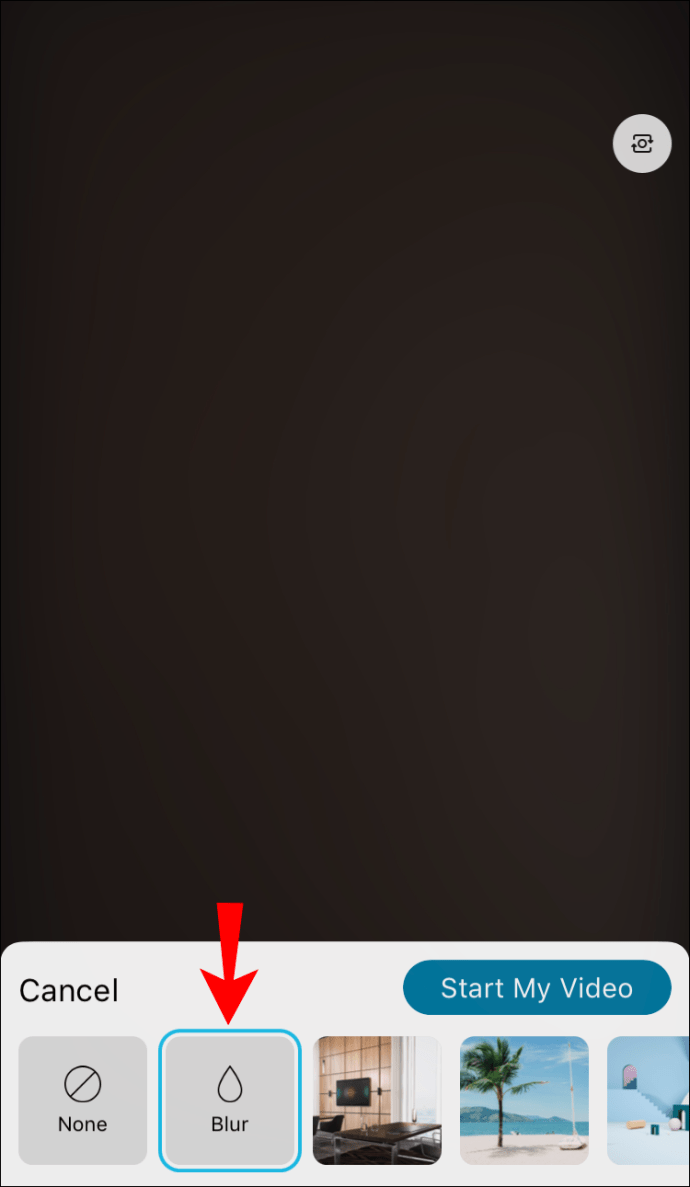Webex je videokonferenčna storitev, ki je še danes tako priljubljena kot takrat, ko je bila ustanovljena leta 1995. Morda ni najbolj znana od teh storitev, a vedeti, kako jo uporabljati, ne bo škodilo.

Ena stvar, ki ji je prvotno manjkala, je možnost uporabe virtualnih ozadij. Toda v tem članku se boste naučili, kako nastaviti navidezno ozadje pri uporabi Webexa. Izvedeli boste tudi, kako to storiti v računalnikih in mobilnih napravah. Na koncu bomo odgovorili tudi na nekaj vaših perečih vprašanj o funkcijah Webexa.
Webex sprva ni imel te funkcije za svoje videokonferenčne storitve. Zaradi tega je aplikacija po priljubljenosti zaostajala za drugimi konkurenti. Vendar je Cisco leta 2020 predstavil posodobitev, ki je uporabnikom končno omogočila spreminjanje ozadja med video konferencami in sestanki.
Danes morate imeti v napravi nameščen samo Webex. Potrebnih je tudi nekaj zahtev za napravo.
Zahteve za napravo za spreminjanje ozadja
Vsak računalnik ali mobilna naprava ne more uporabljati funkcije navideznega ozadja. Navidezna ozadja zahtevajo več energije od vašega CPE-ja, kar lahko obremeni strojno opremo. Tako se pri manj zmogljivih napravah možnosti sploh ne bodo prikazale med videokonferenčnim klicem.
Kako uporabljati navidezno ozadje na Webexu
V napravi morate imeti nameščen Webex in posodobljen na najnovejšo različico. Če ne, priporočamo, da to storite zdaj. Po tem lahko začnete uporabljati ozadje med konferenčnim klicem.
Na namizju
Najprej si bomo ogledali uporabo navideznega ozadja v računalniku. Koraki veljajo tako za Windows kot za Mac, tako da lahko uporabniki katerega koli od njih berejo naprej.
Koraki v računalniku so:
- Preden se pridružite sestanku, zaženite Webex.
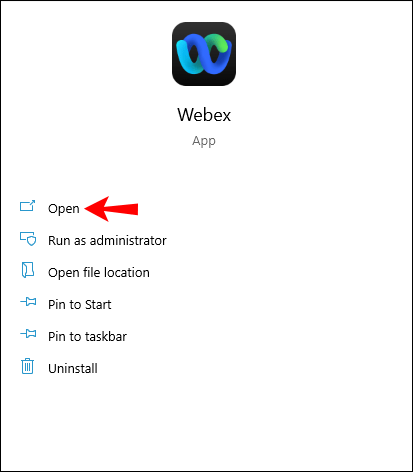
- Poiščite možnost »Spremeni ozadje« v zgornjem levem ali desnem kotu zaslona.
- V sistemu Windows je na levi, uporabniki Mac pa naj pogledajo v desni kot
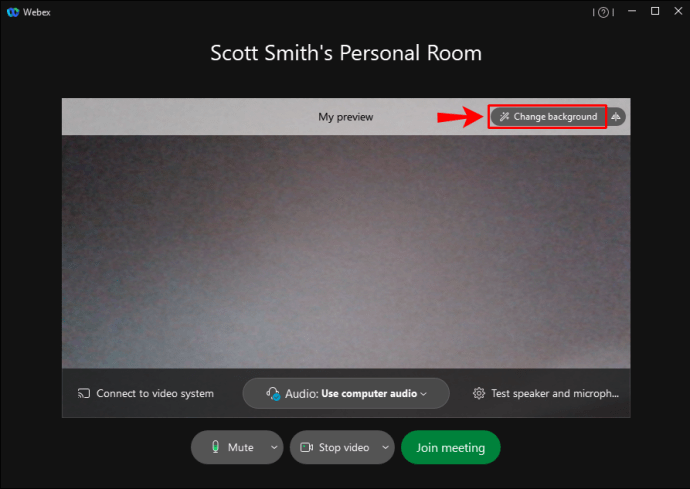
- V sistemu Windows je na levi, uporabniki Mac pa naj pogledajo v desni kot
- Izberite sliko ali možnost »Blur« po želji.
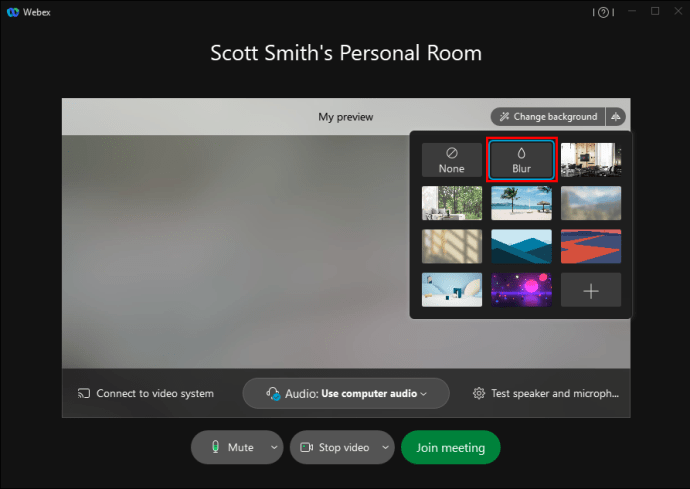
- Izberite »Uporabi«, da shranite svoje nastavitve.
- Pridružite se sestanku s svojim novim virtualnim ozadjem.
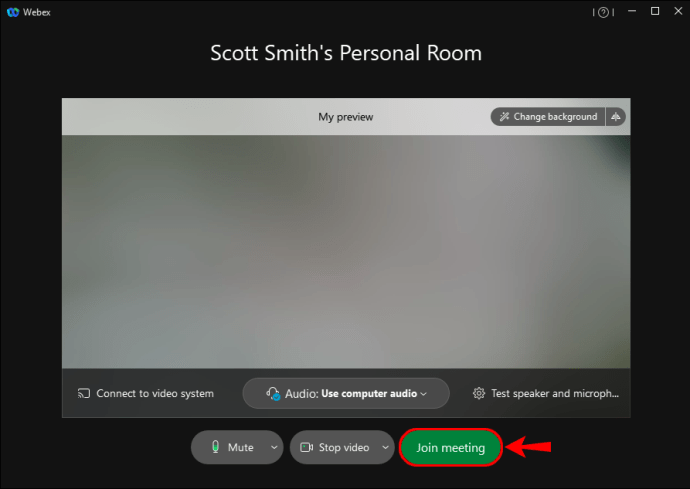
Med sestankom lahko spremenite tudi svoje virtualno ozadje. Takole:
- Med sestankom pojdite v zgornji levi ali desni del zaslona.
- Izberite »Avdio in video«.
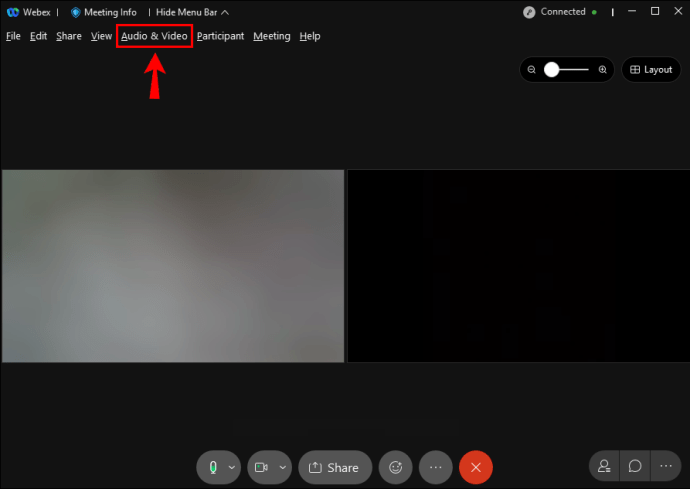
- Pojdite na »Kamera« in nato »Spremeni virtualno ozadje«.
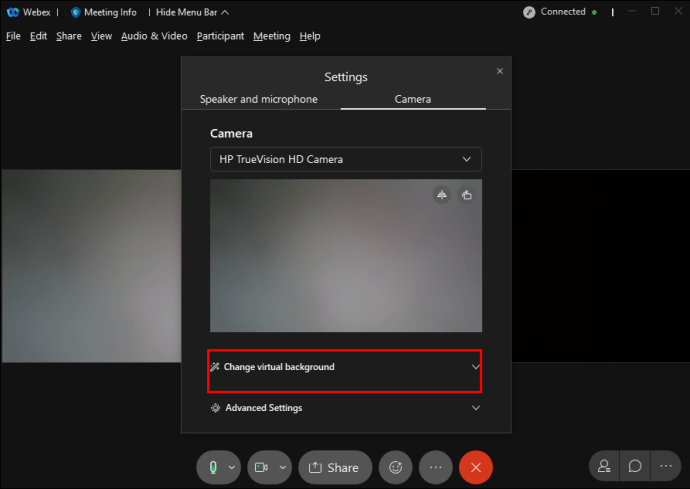
- Preklopite na novo virtualno ozadje.

- Uporabite spremembe.

- Nadaljujte s sestankom.
Na namizju ti koraki delujejo samo na Webex Meetings in poenoteni aplikaciji Webex. Webex Training te funkcije sploh ne podpira.
Priporočamo tudi, da izberete sliko velikosti 1280 x 720 slikovnih pik ali več. Slike ustrezne velikosti bodo Webexu omogočile, da sliko prilega vašemu virtualnemu ozadju. Vse manjše ali napačno oblikovane fotografije bodo povzročile nenaravno ozadje.
Skrbnik spletnega mesta Webex vam mora dovoliti tudi uporabo navideznega ozadja. Če veste, da je vaša naprava združljiva, vendar se ta možnost ne prikaže, je verjetno funkcija onemogočena. V tem primeru prosite svojega skrbnika za pravico do uporabe.
Na Androidu in iPhone
Na mobilnih napravah lahko uporabniki spremenijo svoje ozadje šele, ko se pridružijo sestanku. Zaradi te zahteve priporočamo, da se pridružite sestanku, ne da bi najprej omogočili video. S tem boste imeli dovolj časa za nastavitev navideznega ozadja.
Takole lahko spremenite ozadje v mobilnih napravah:
- Zaženite Webex na svoji mobilni napravi.
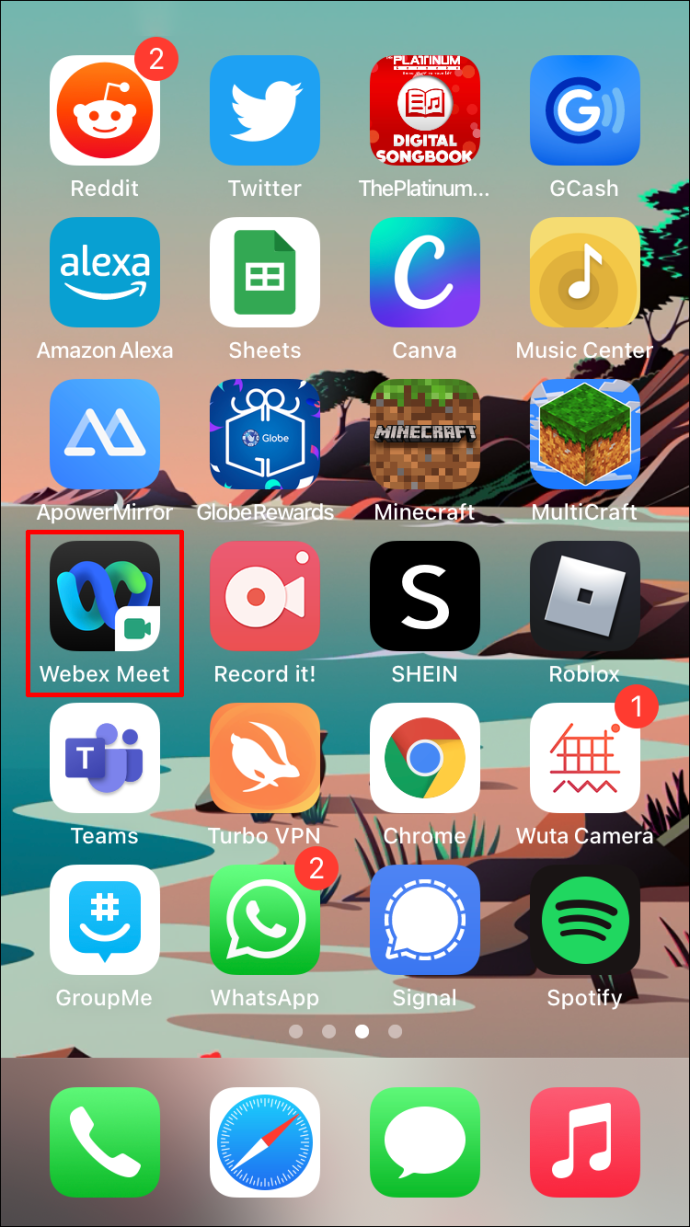
- Pridružite se sestanku, če je vaša kamera trenutno onemogočena.
- Izberite »Video«.
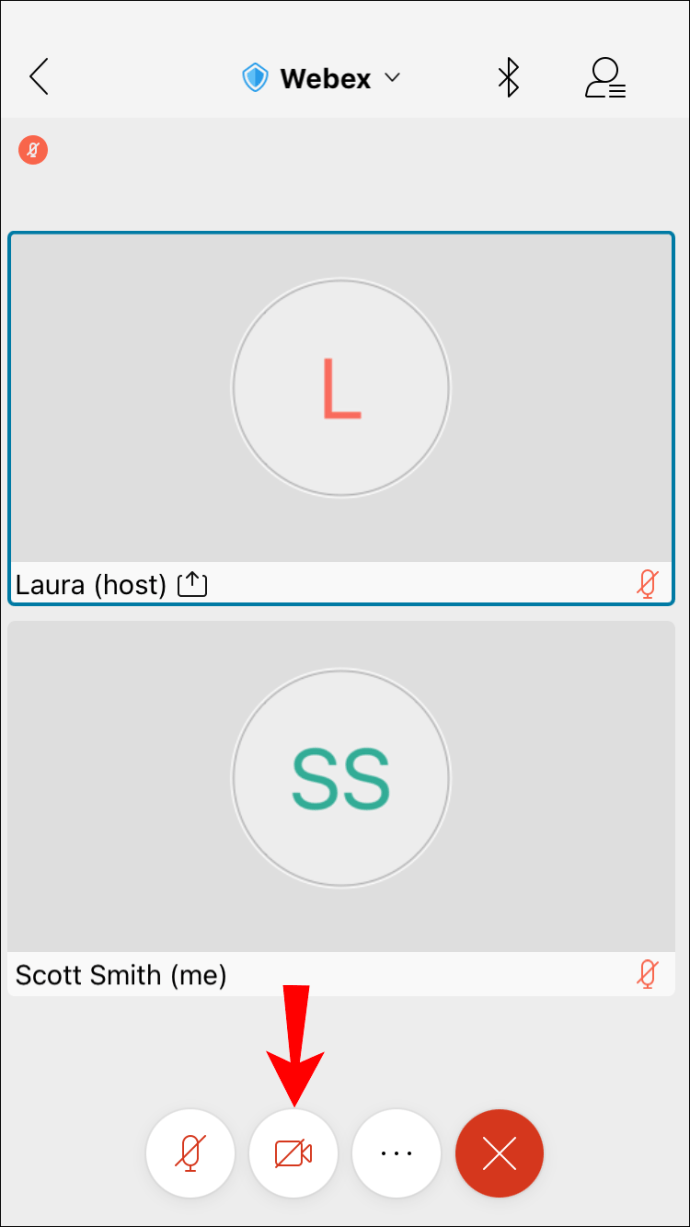
- Izberite »Virtualno ozadje«.
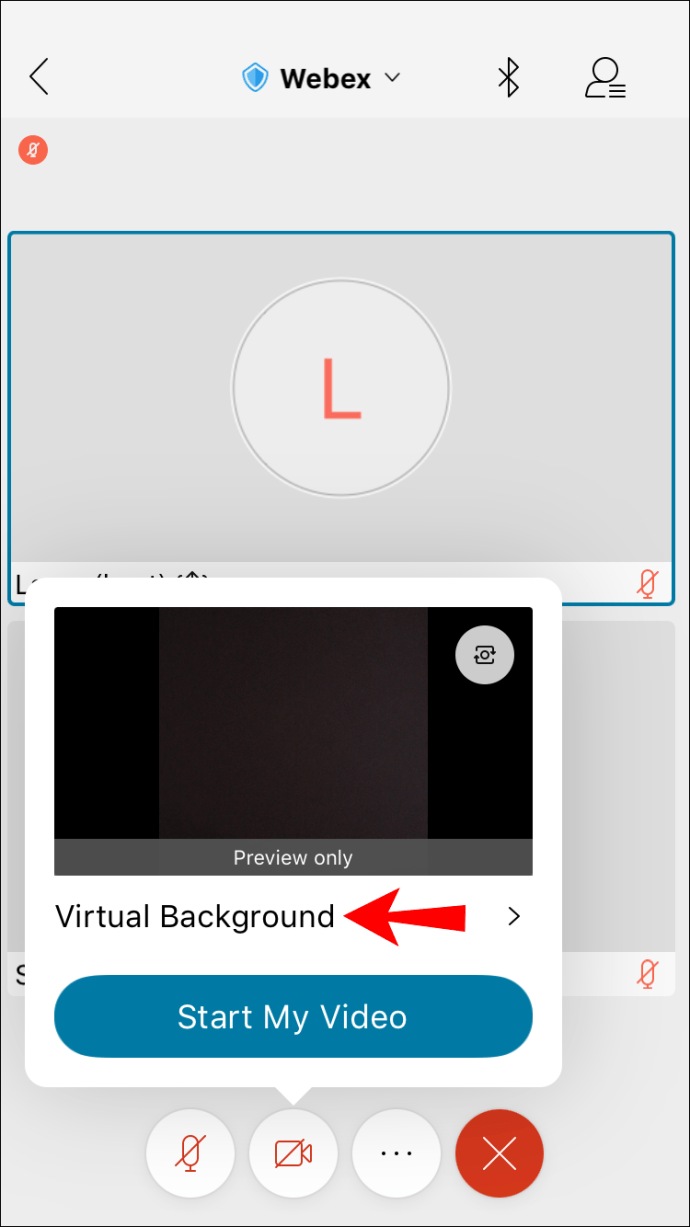
- Izberite sliko ali možnost Blur.
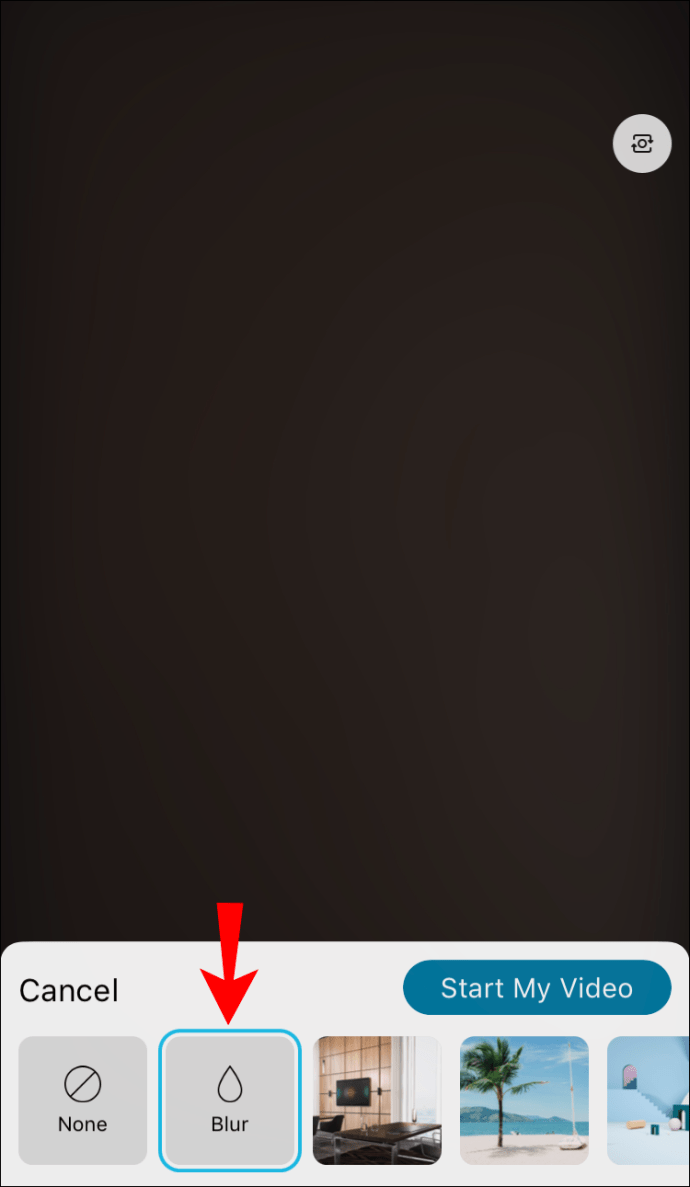
- Uporabite nastavitve.
- Omogočite kamero.
- Nadaljujte s sestankom.
Ta funkcija je relativno nova v primerjavi z uporabo navideznega ozadja v računalnikih. Morda je več napak, zato boste morali biti previdni.
Podobno kot Webex na namizju potrebujete dovoljenje za uporabo navideznega ozadja. Možnost ne bo prikazana v vaši združljivi napravi, če je funkcija onemogočena.
Nasveti, kako se razlikovati od okolice
Tehnologija navideznega ozadja nikakor ni popolna, vendar je še vedno odlična za sestanke. Obstaja nekaj načinov, kako preprečiti, da bi se zlili z okolico. Večinoma gre za barve in osvetlitev.
Vaša soba mora biti močno osvetljena, saj Webex potrebuje dovolj svetlobe, da vas loči od ozadja. Temnejše sobe so ponavadi videti vmešane v okolje. Prižgite nekaj luči in luči.
Profesionalne luči za konferenčne klice so na voljo za nakup. Ti oddajajo enakomeren in svetel sijaj, ki pomaga vašemu fotoaparatu zaznati okolico. Te delujejo tako za računalnike kot za mobilne naprave.
Oblačila, ki jih nosite, so pomembna tudi pri uporabi virtualnega ozadja. Ker je cilj aplikacije odstraniti barve za vami, ne nosite oblačil enake ali podobne barve kot vaša stena ali ozadje. Za svoje sodelavce in šefa se boste pojavili kot breztelesna glava, ki lebdi v zraku. Torej, če se vaša oblačila ujemajo z ozadjem, priporočamo, da preklopite na kaj drugega.
Premikajoči se predmeti bodo tudi motili iluzijo vašega virtualnega ozadja. Če živite z drugimi ljudmi, jih prosite, naj ne gredo za vami v času sestanka. Tako boste imeli popolno ozadje za svoja srečanja.
Dodatna pogosta vprašanja
Kako uporabljati webaround v Webexu?
Webaround je prenosni zeleni zaslon, ki se pritrdi na vaš stol in predstavlja enobarvno, enakomerno ozadje. Lahko se zloži v majhen paket in se spravi v katero koli potovalno torbo. Če niste ljubitelj velikih zelenih zaslonov, razmislite o nakupu enega zase.
Evo, kako boste uporabljali Webaround z Webexom:
1. Nastavite Webaround tako, da ga pritrdite na stol.
2. Pred sedenjem se prepričajte, da je trdno povezan.
3. Zaženite Webex.
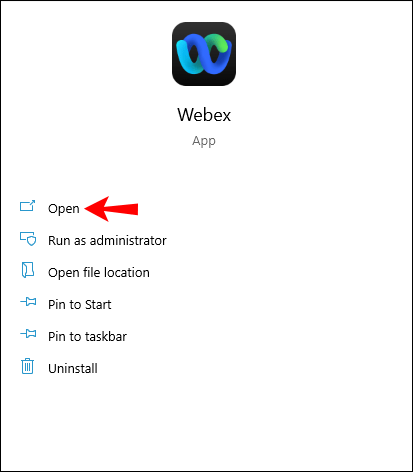
4. Poiščite možnost »Spremeni ozadje« v zgornjem levem ali desnem kotu zaslona.
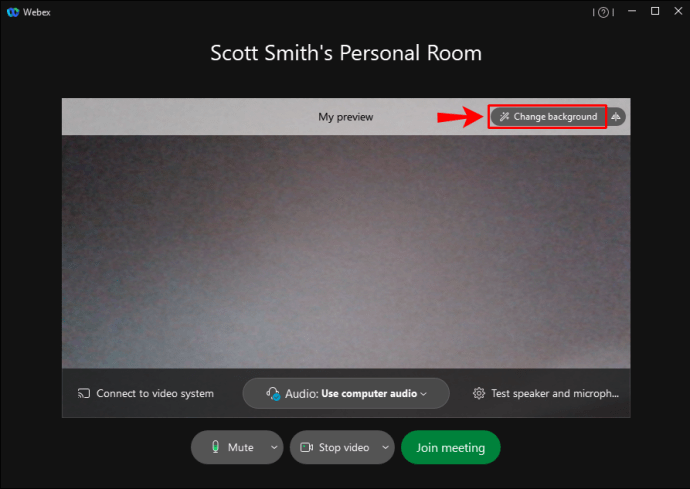
a. V sistemu Windows je na levi, uporabniki Mac pa naj pogledajo v desni kot
5. Izberite sliko ali možnost »Blur« po želji.
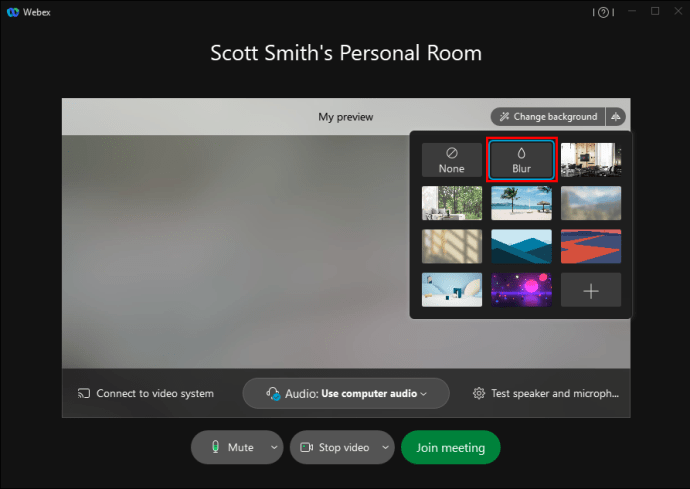
6. Izberite »Uporabi«, da shranite svoje nastavitve.
7. Pridružite se sestanku s svojim novim virtualnim ozadjem.
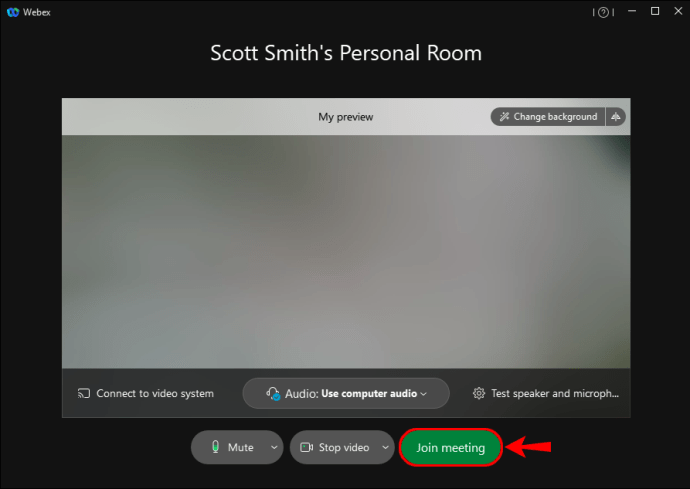
In tukaj ga imate. To je preprosto, saj bo enobarvna zelena barva omogočila bolj kakovostno virtualno ozadje med vašimi sestanki. Seveda se izogibajte nošenju zelene barve, saj se bo začela mešati.
Ali ima Webex funkcijo chroma key?
Webex nima vgrajene te funkcije za svoje uporabnike. Če želite uporabiti barvni ključ z zelenim zaslonom, boste morali uporabiti drugo programsko opremo.
Ste na plaži?
Webexova funkcija virtualnega ozadja je odličen način, da delavcem od doma omogočite, da ohranijo nekaj zasebnosti ali se zdijo na razburljivi lokaciji. Zdaj, ko veste, kako ga nastaviti, lahko s temi tehničnimi veščinami navdušite svoje sodelavce. Spraševali vas bodo, kako to storiti sami.
Kakšno je vaše najljubše virtualno ozadje? Ali imate doma zeleni zaslon? Sporočite nam v spodnjem razdelku za komentarje.