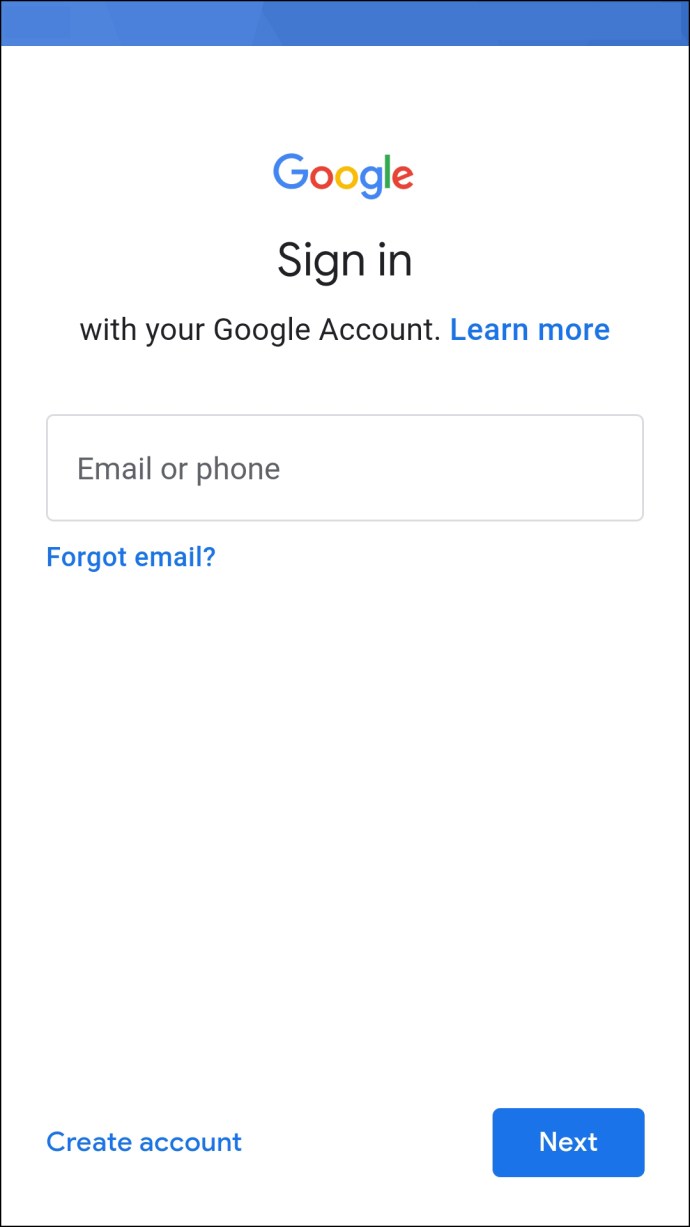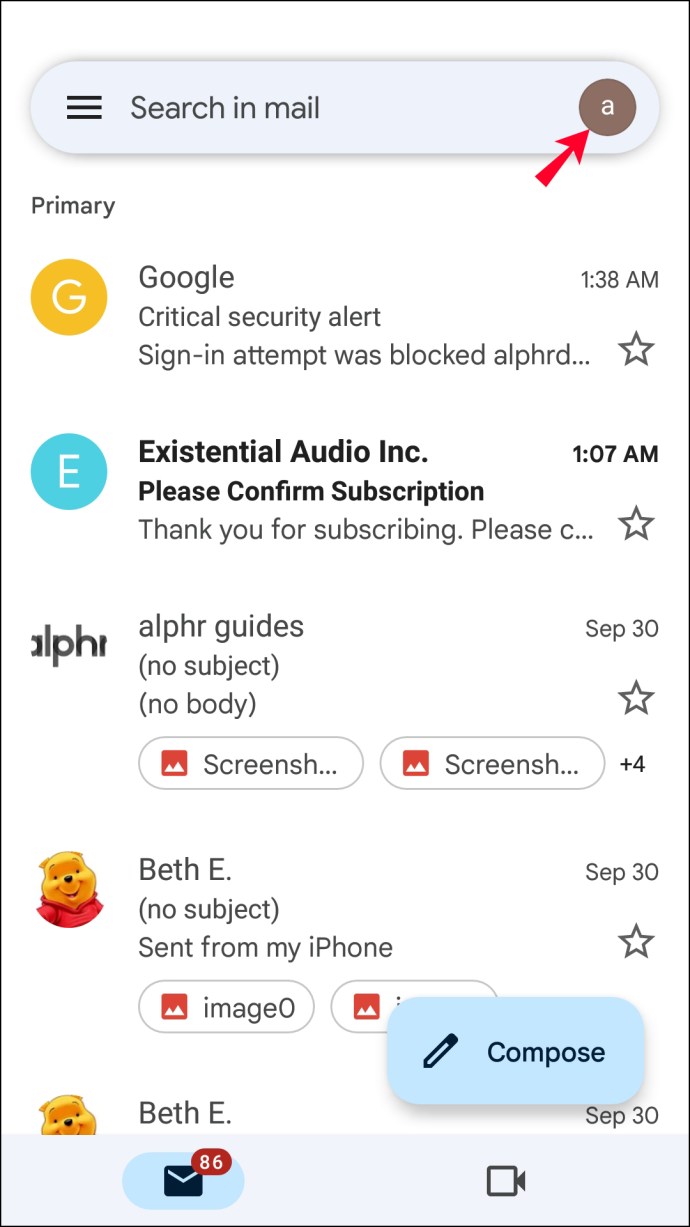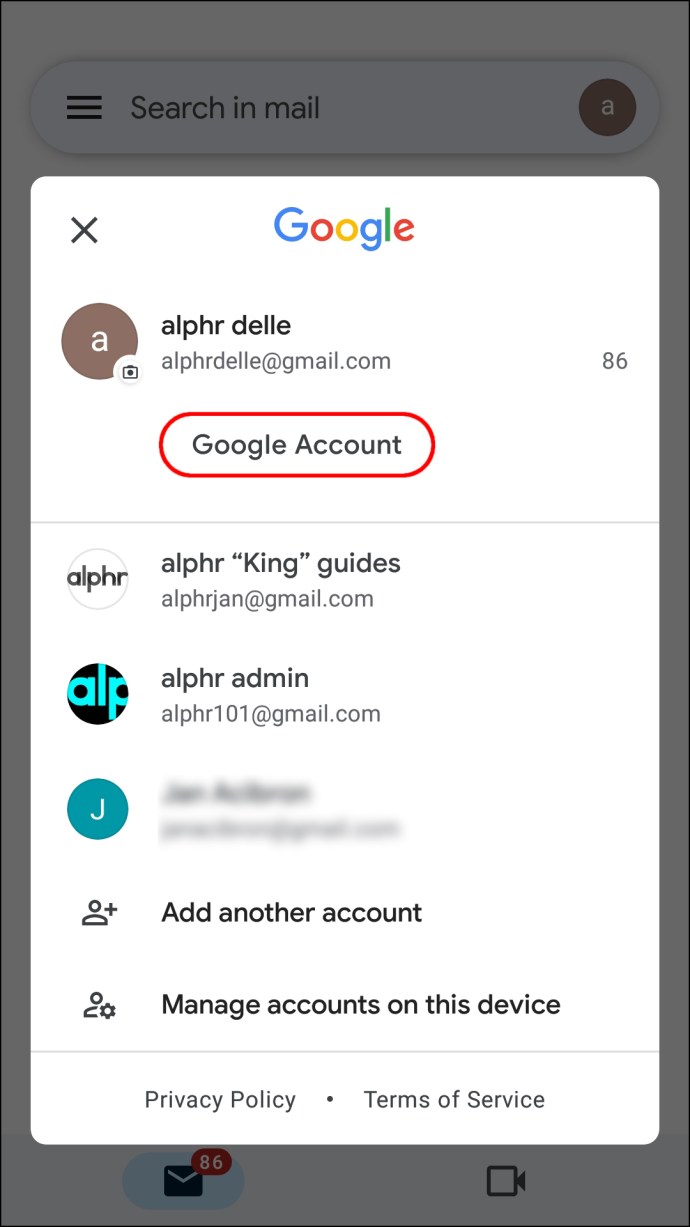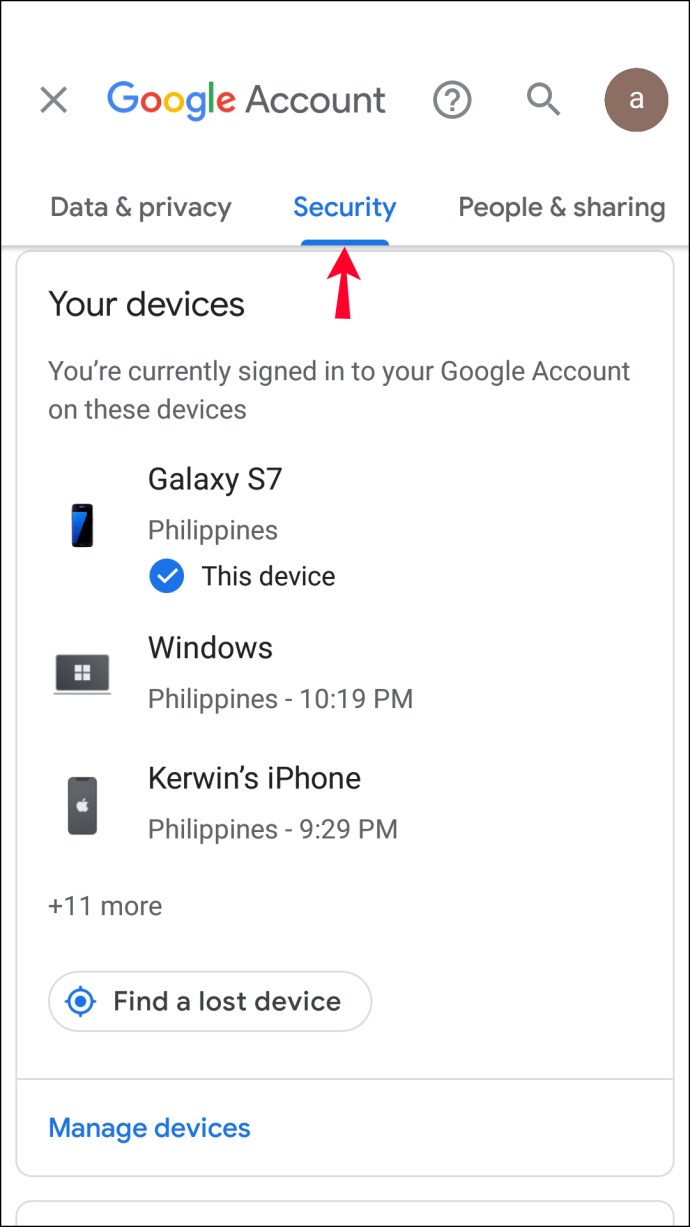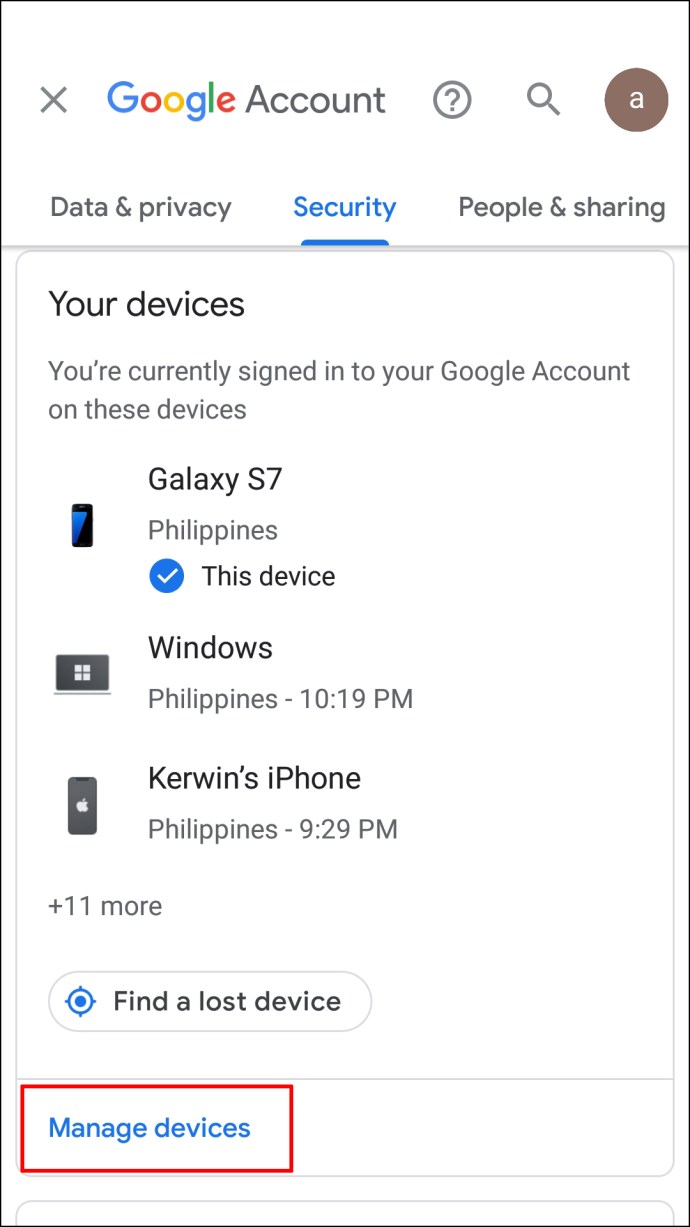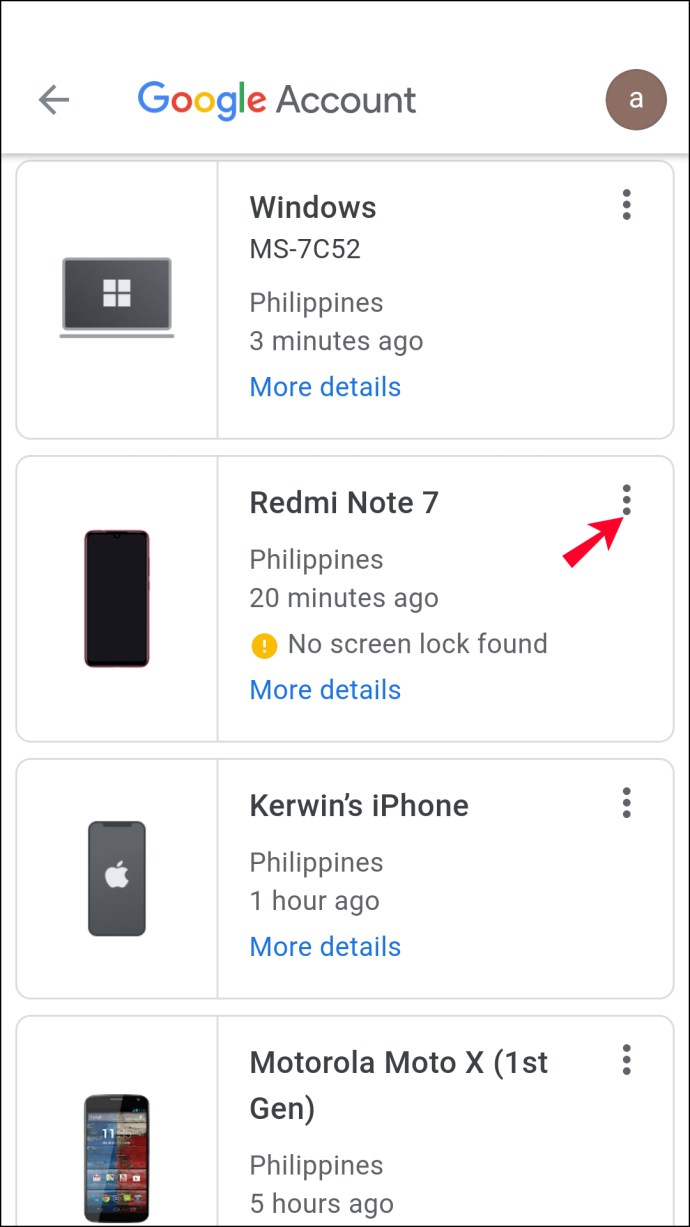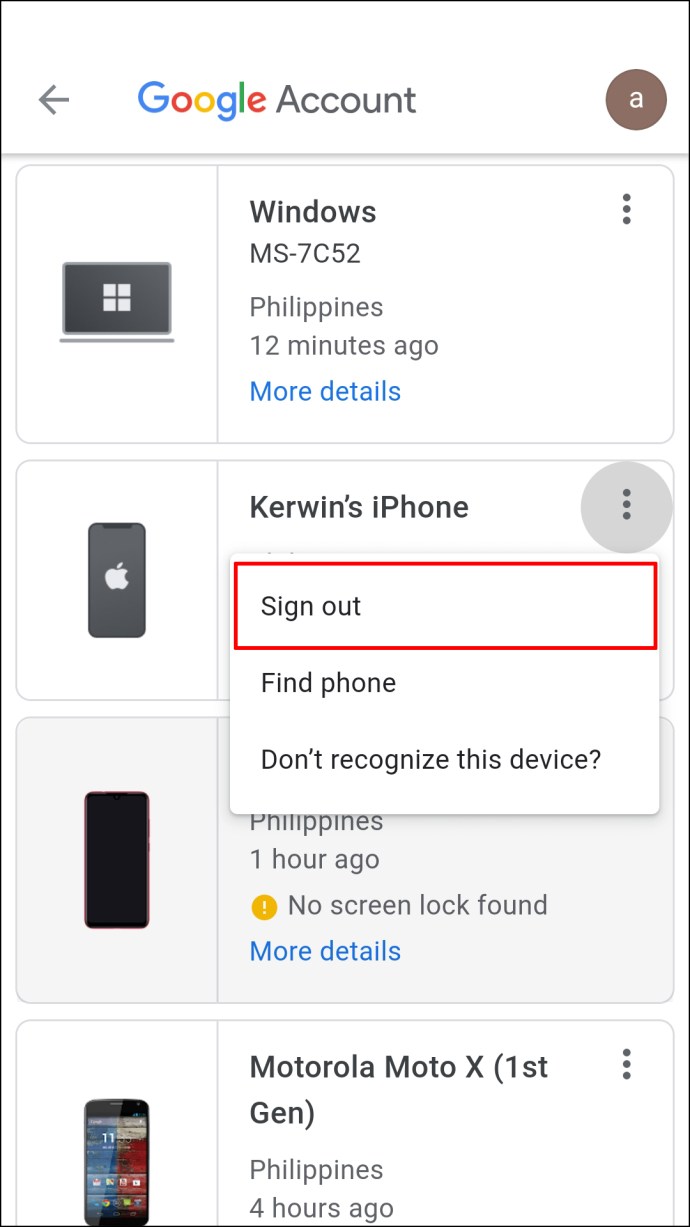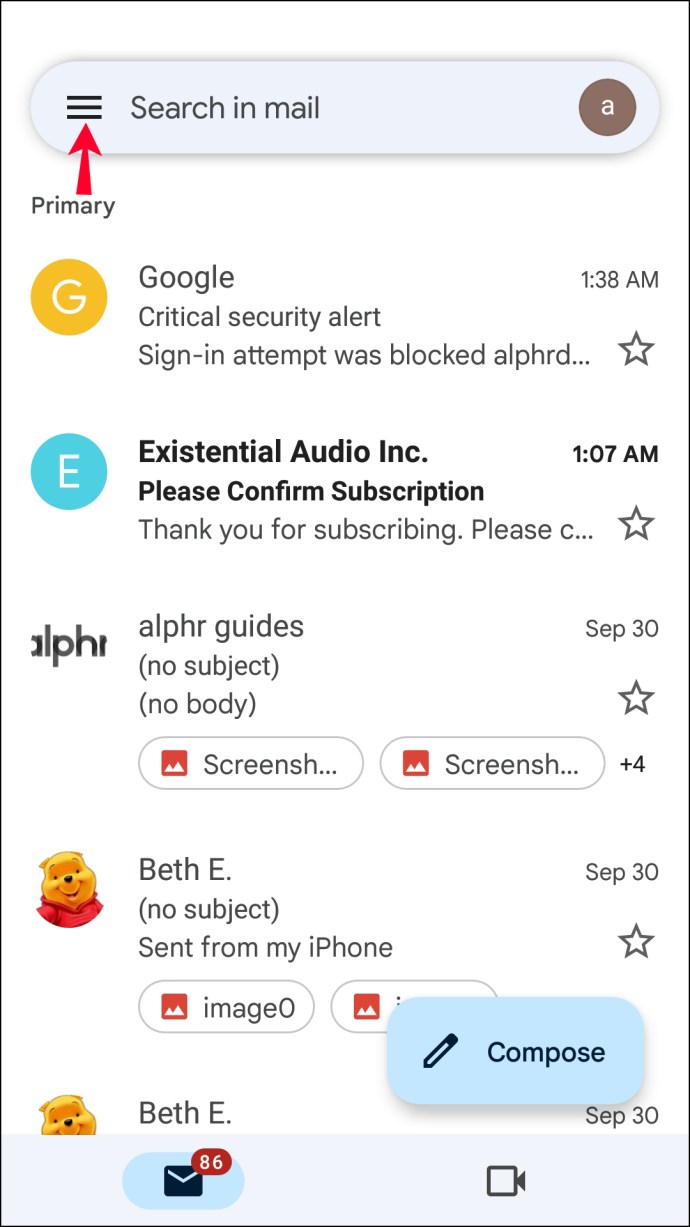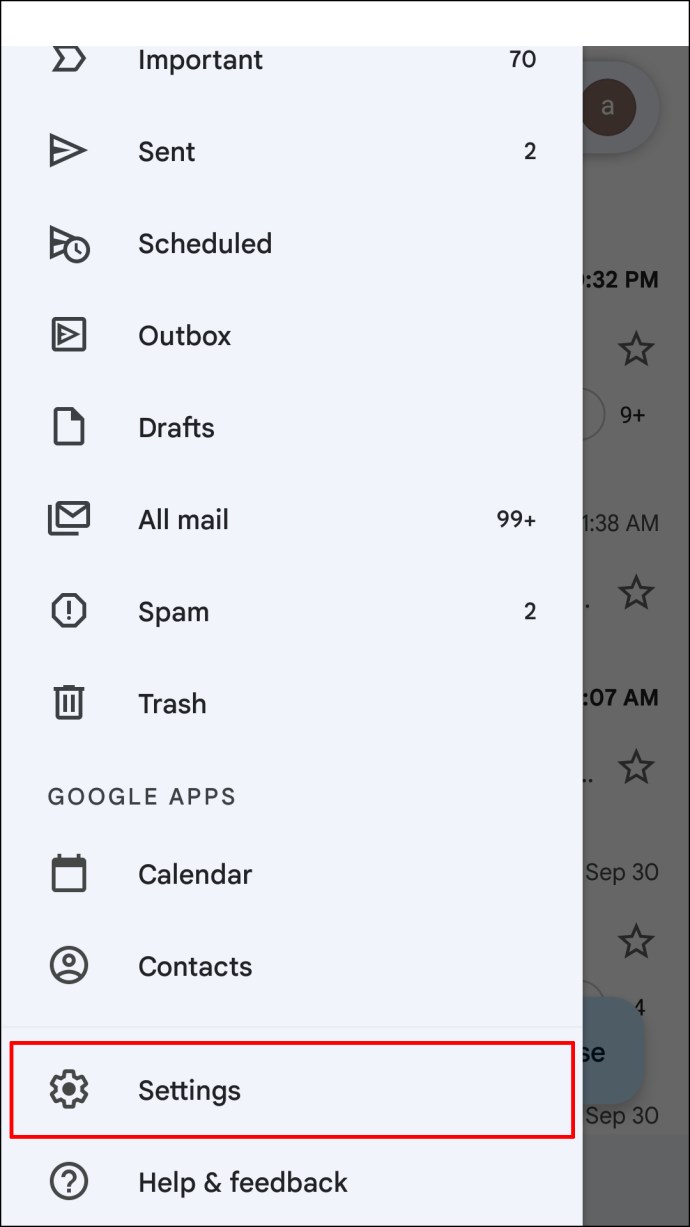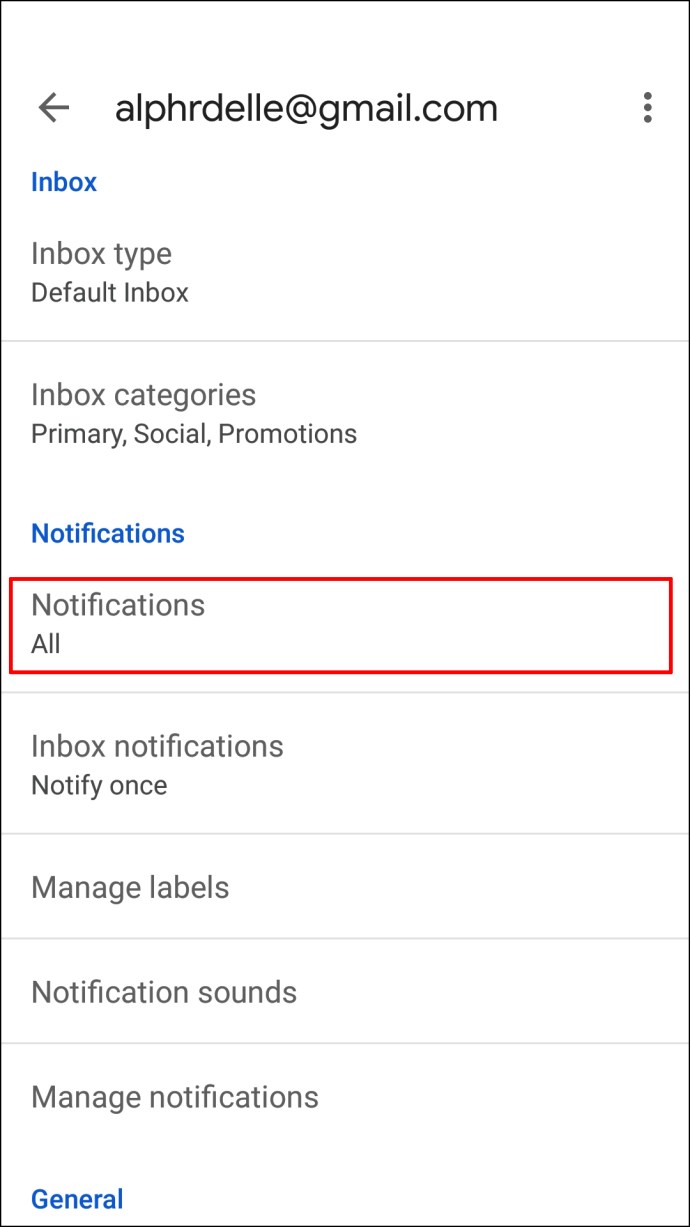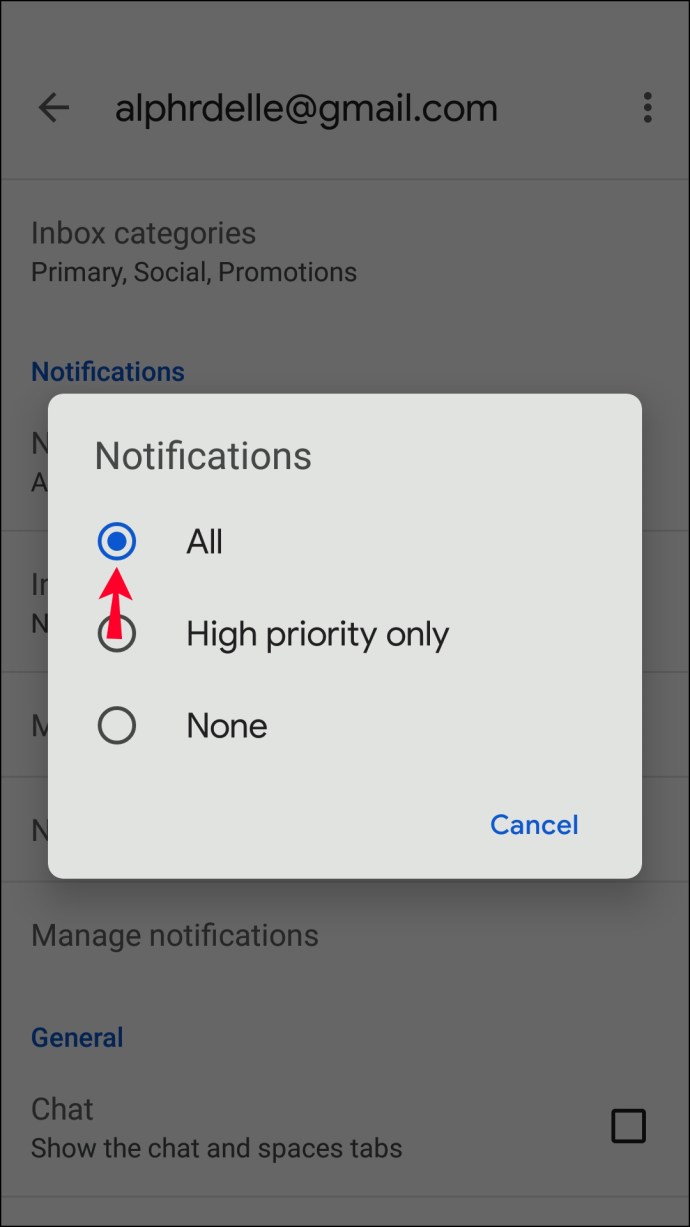Številni uporabniki Gmaila se raje prijavijo v več računov hkrati, ker jim omogoča upravljanje osebnih in službenih pogovorov, ne da bi se morali prijaviti in odjaviti iz vsakega računa vsakič, ko želijo preklopiti. Težave se pogosto pojavijo, ko se poskušate odjaviti iz enega računa iz namiznega brskalnika. Obstaja način, da to še vedno dosežete na namizju, potrebovali boste samo pomoč aplikacije Gmail v napravi iPhone ali Android

Kako se odjaviti iz samo enega Google Računa v računalniku
Če se želite odjaviti iz samo enega računa Gmail, boste morali uporabiti aplikacijo Gmail za Android ali iPhone. Običajno je vnaprej nameščen v napravah Android, vendar ga je mogoče prenesti iz AppStore za iPhone. Tukaj je opisano, kako se z mobilno aplikacijo odjaviti iz enega računa v računalniku Mac ali Windows:
- Odprite aplikacijo Gmail na svoji mobilni napravi in se v brskalniku namizja prijavite v račun Gmail, iz katerega se želite odjaviti.
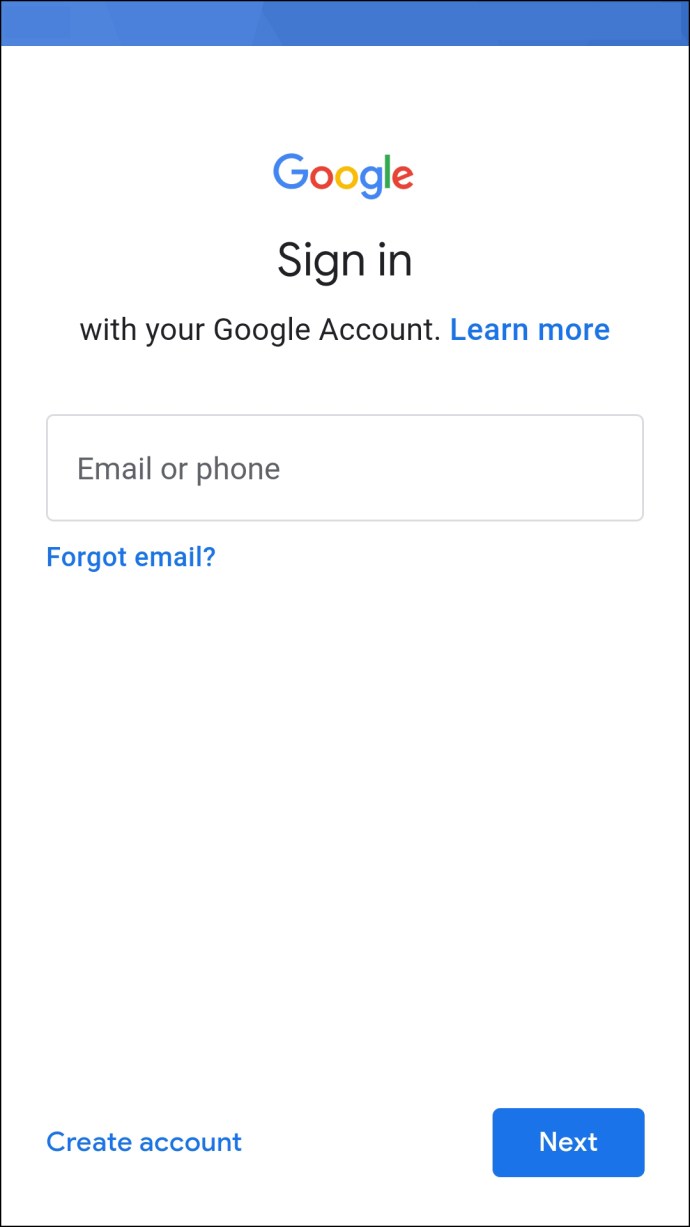
- Tapnite svojo profilno sliko ali začetnico svojega imena v zgornjem desnem kotu zaslona.
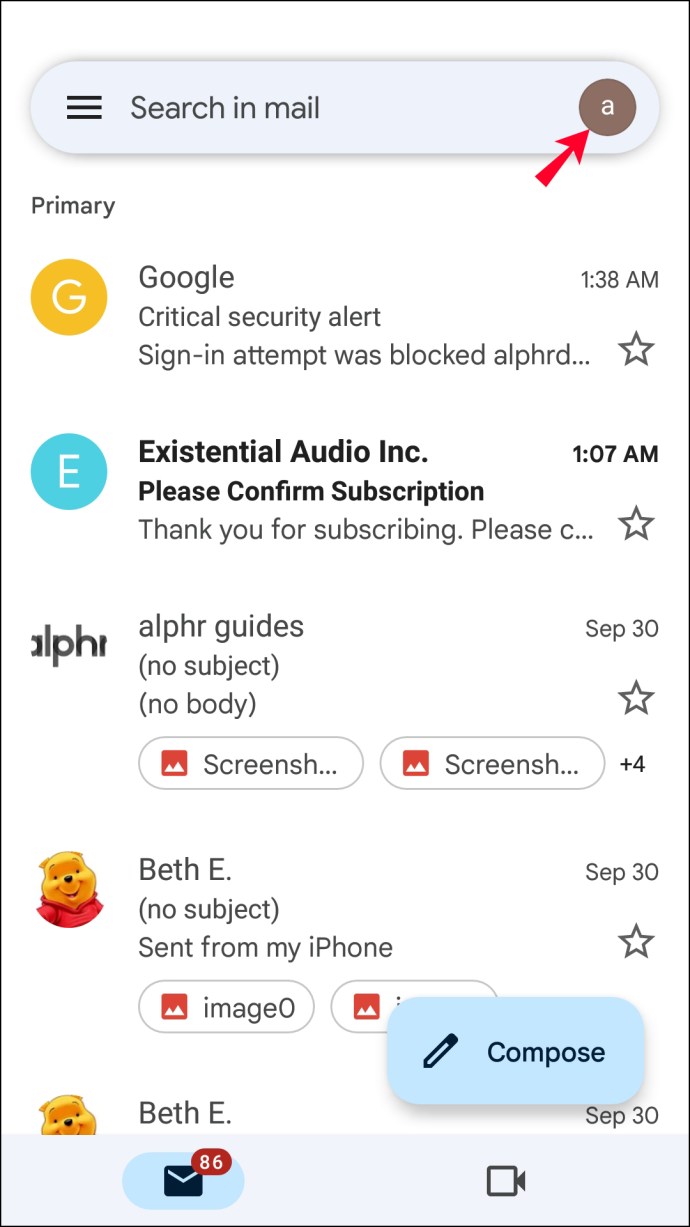
- Tapnite »Google Račun«.
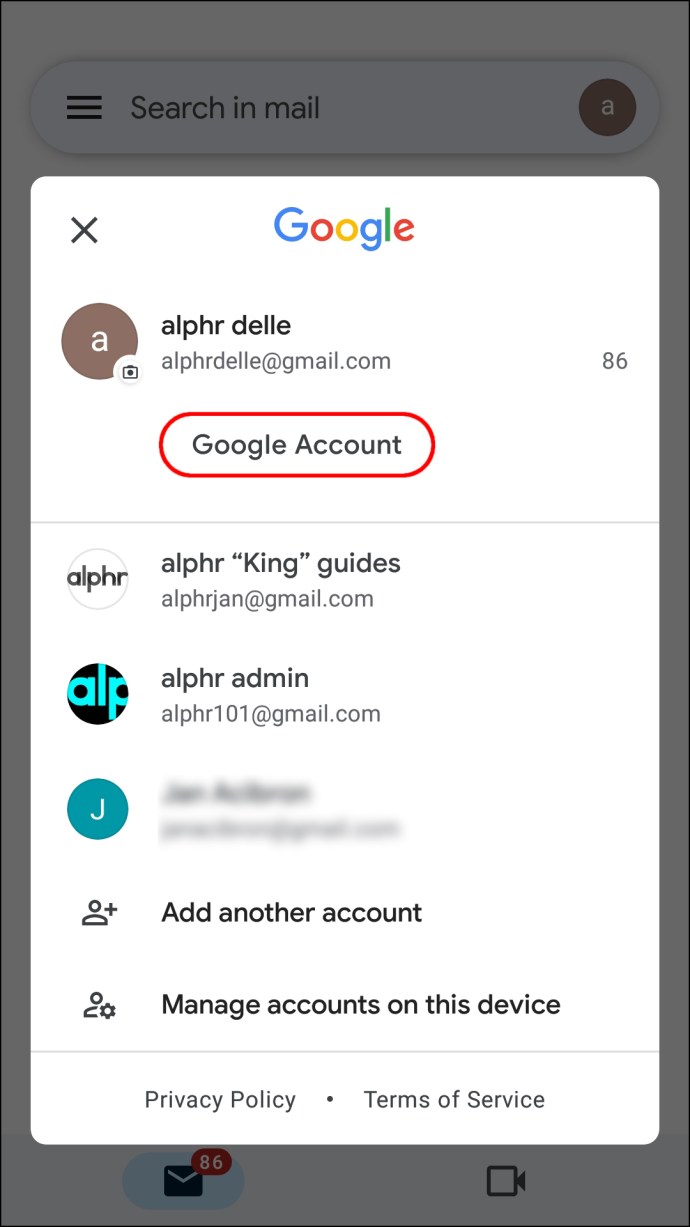
- Pomaknite se na zavihek »Varnost«.
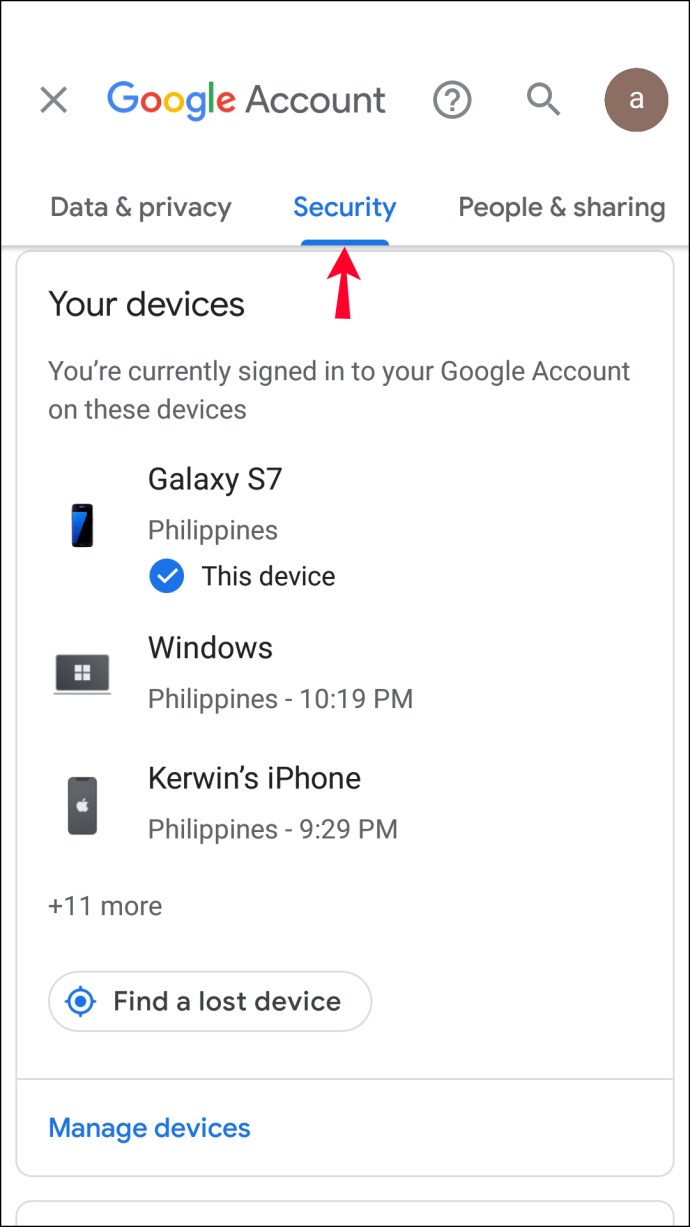
- Tapnite »Vaše naprave« in nato »Upravljanje naprav«.
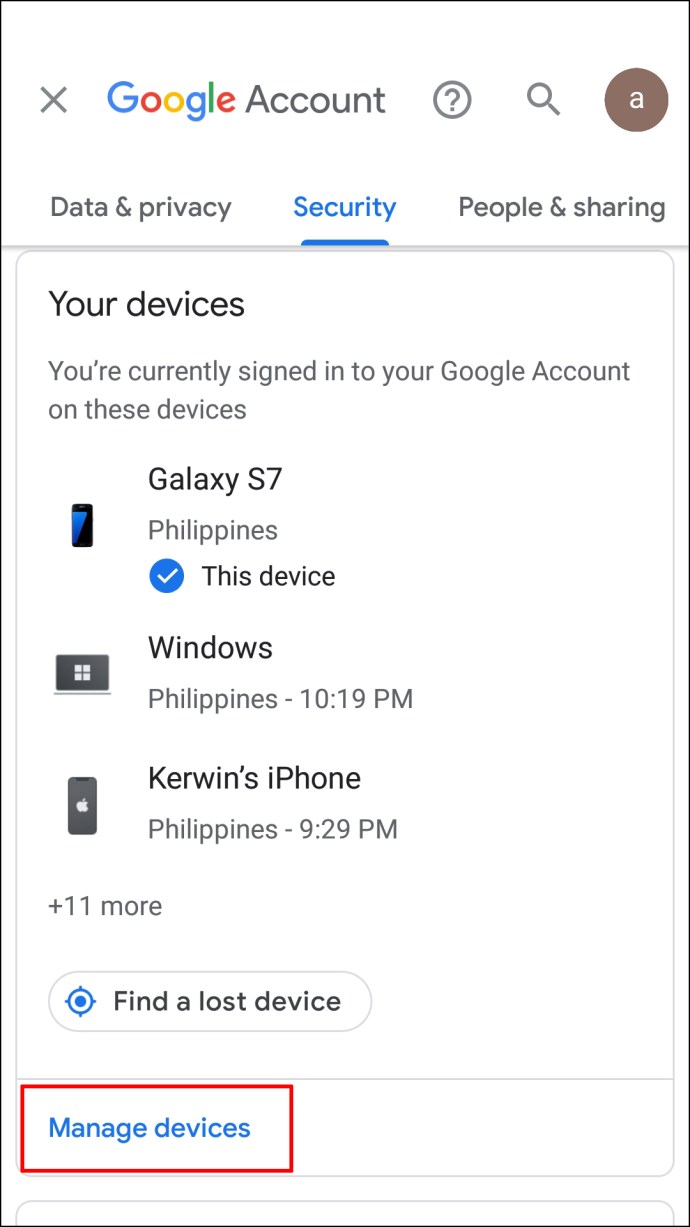
- Videli boste seznam vseh naprav, ki so trenutno prijavljeni v vaš Gmail račun. Izberite napravo, iz katere se želite odjaviti, in tapnite ikono s tremi pikami poleg imena naprave.
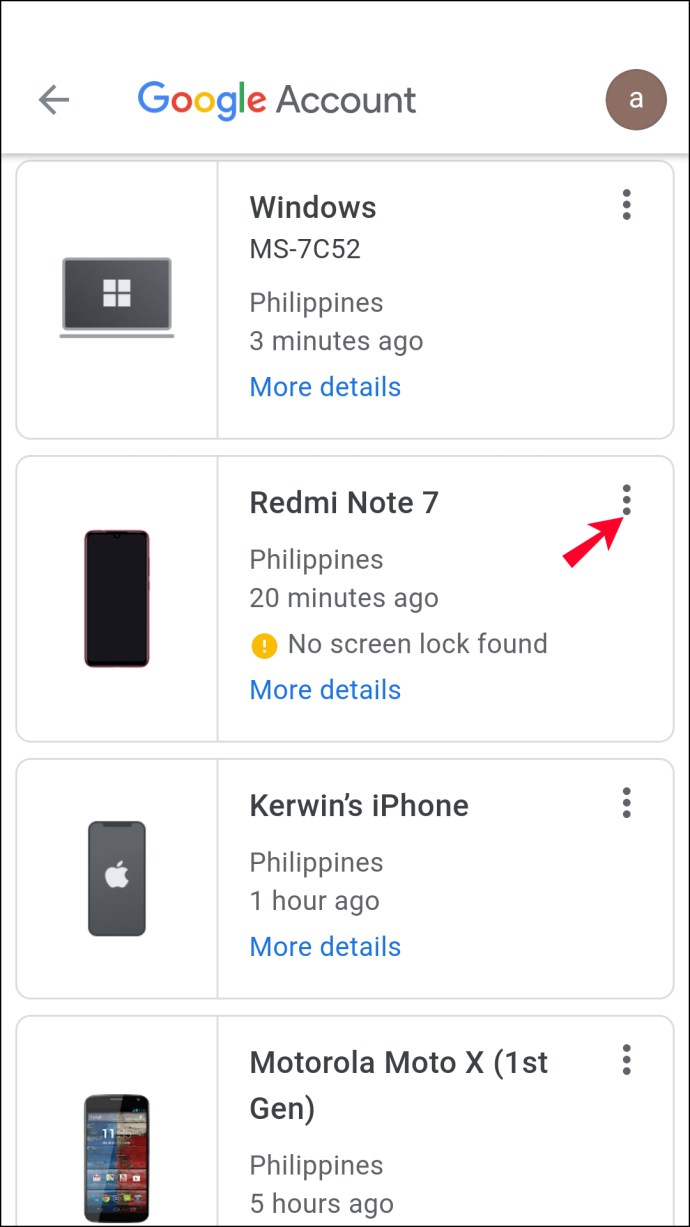
- Tapnite »Odjava«.
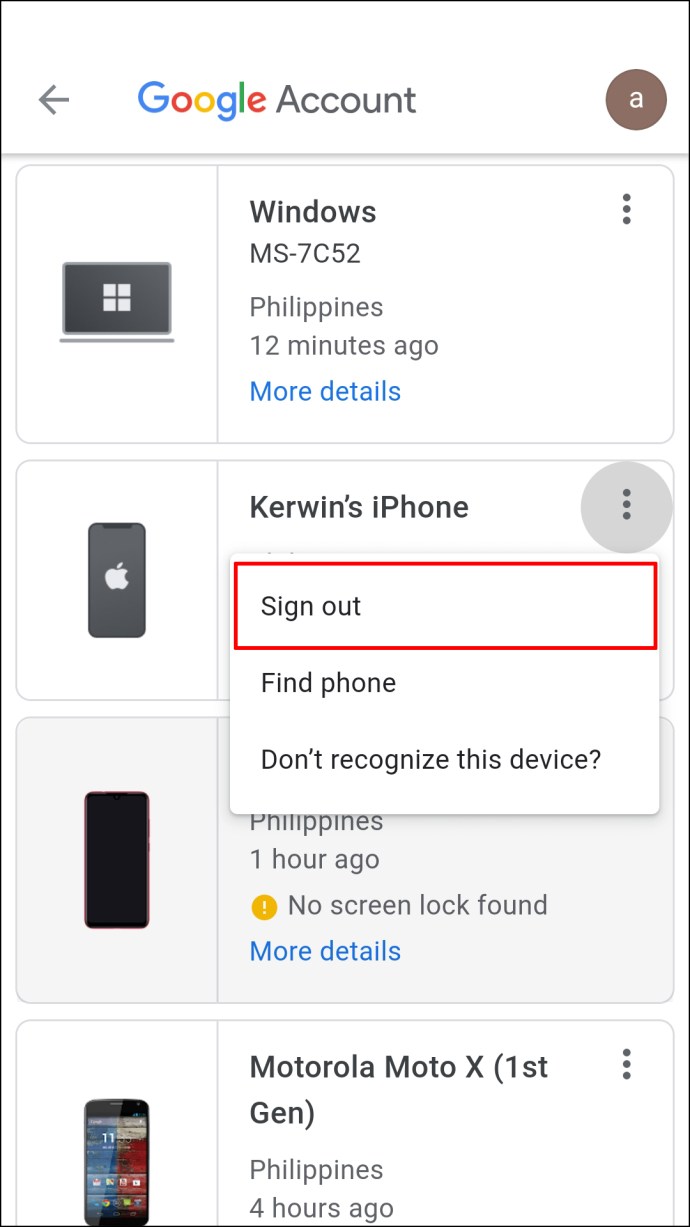
Namesto namizne različice lahko uporabite tudi mobilno aplikacijo, saj je preklapljanje med računi v aplikaciji veliko hitrejše. Poleg tega lahko za vsak račun prejemate nova e-poštna obvestila, tudi če aplikacije ne pustite odprte. Sledite spodnjim korakom, da omogočite obvestila za vsak račun:
- Odprite aplikacijo Gmail in tapnite ikono drevesne črte v zgornjem levem kotu za dostop do menija.
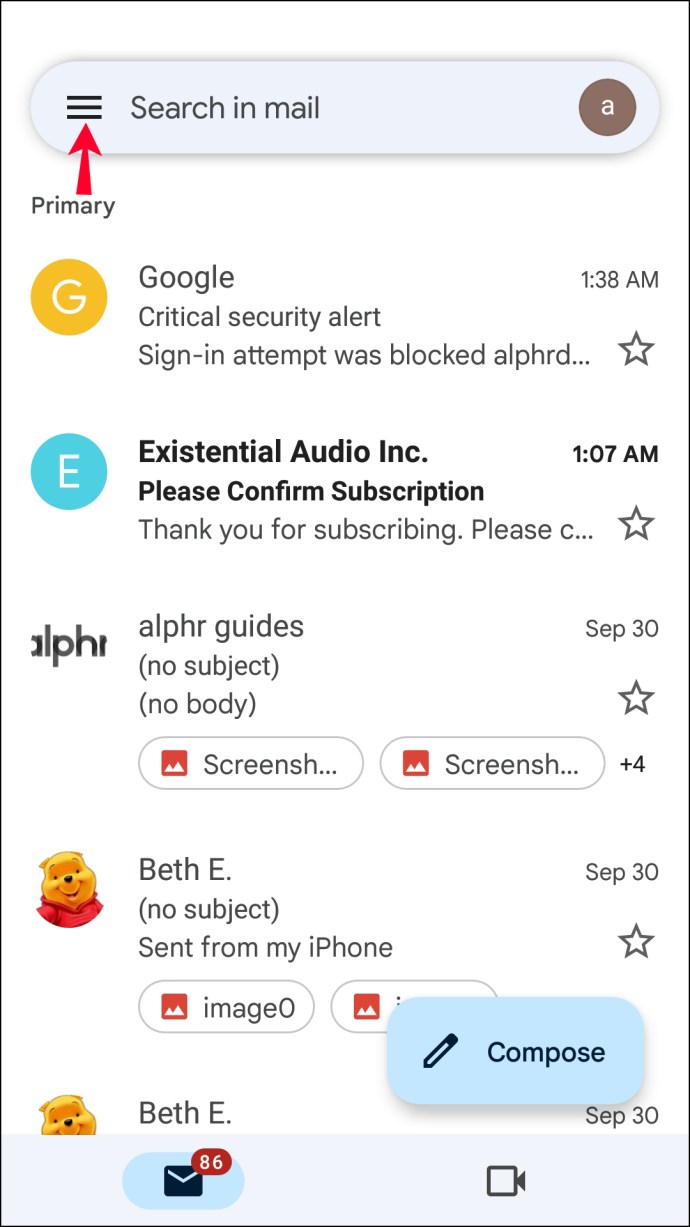
- Izberite »Nastavitve«.
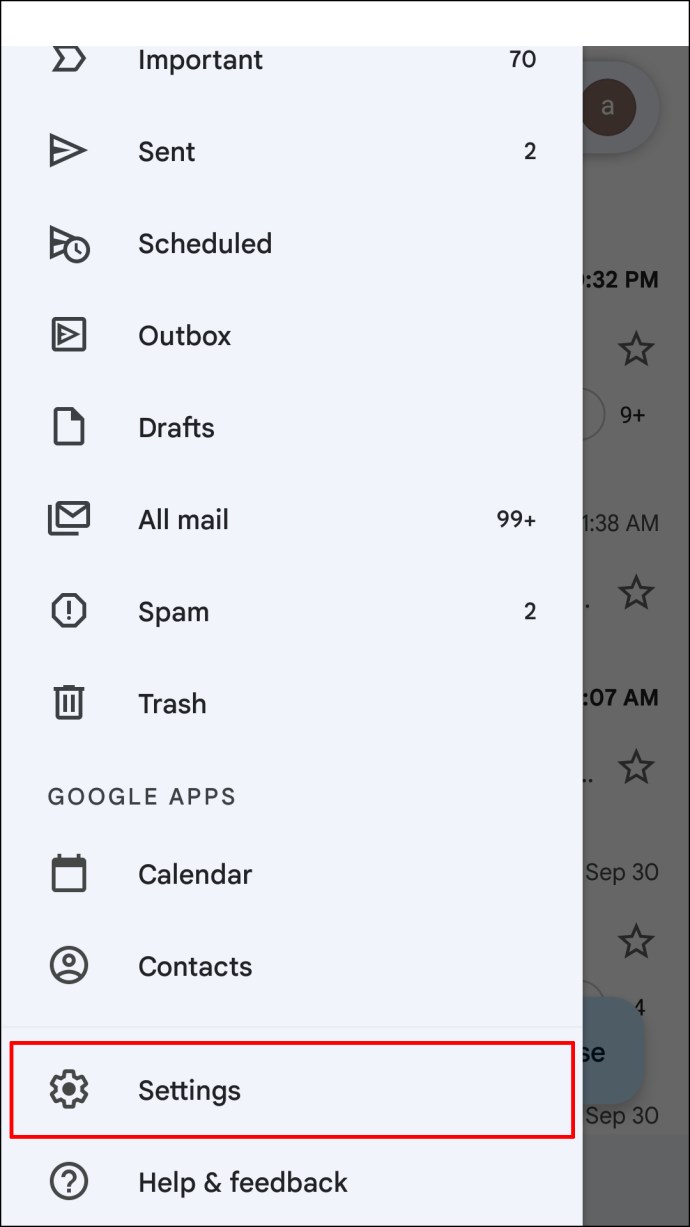
- Izberite enega od svojih računov in se pomaknite navzdol do razdelka »Obvestila«.
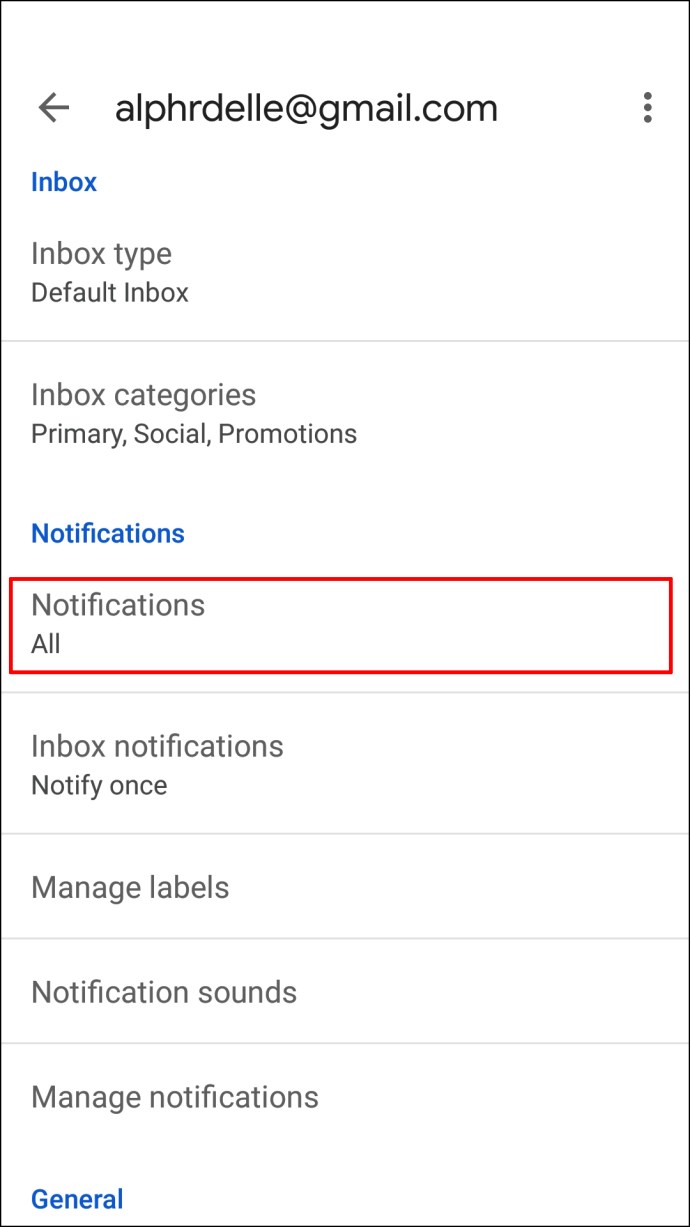
- Tapnite »Vse«.
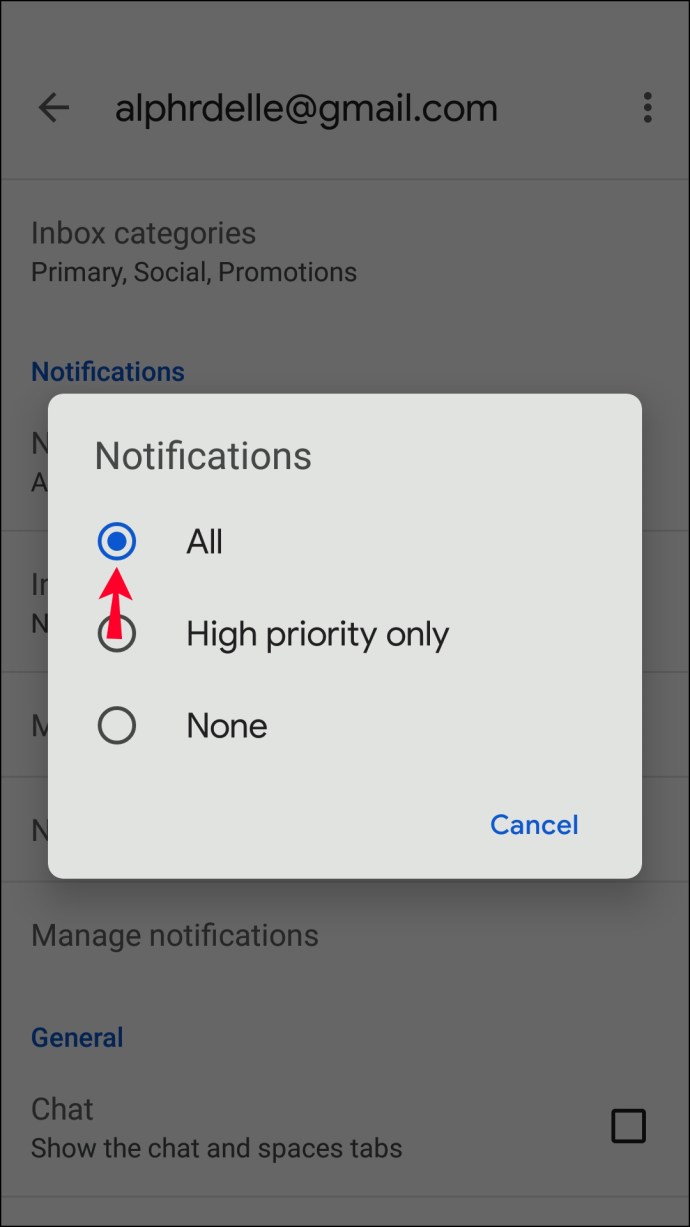
Opomba: Omogočiti morate obvestila za vsak svoj račun posebej.
Ko prejmete potisno obvestilo in se ga dotaknete, bo Gmail samodejno preklopil na potreben račun. Gesla vam ni treba vnašati vsakič, ko odprete drug račun Gmail.
Pogosta vprašanja
Kako iz aplikacije odstranim račun Gmail, ki ga ne uporabljam?
Če določenega računa Gmail ne uporabljate več in ga želite odstraniti iz aplikacije Gmail, sledite spodnjim korakom:
1. Odprite aplikacijo Gmail.
2. Tapnite ikono svojega profila v zgornjem desnem kotu.
3. Izberite »Upravljanje računov na tej napravi«.
4. Izberite račun Gmail, ki ga želite odstraniti iz aplikacije.
5. Tapnite »Odstrani račun«.
Gmail on the Move
Upajmo, da vam je naš vodnik pomagal najti način za učinkovitejše upravljanje več računov Gmail. Biti odjavljen iz vseh računov, ko se želite odjaviti samo iz enega ali prejemati samo obvestila za račun, ki je odprt v brskalniku, je lahko moteče. Zato mnogi uporabniki v celoti preklopijo z namizja Gmail na mobilno aplikacijo. Seveda bi bilo bolje, če bi Google težavo odpravil tudi v namizni različici, zato upajmo, da se bo to zgodilo v prihodnjih posodobitvah.
Kakšni so vaši nasveti za organizacijo poteka dela z več računi Gmail? Delite svoje izkušnje v spodnjem razdelku za komentarje.